Citrix Receiver Mac 10.15
- Citrix Receiver Mac 10.15.5
- Citrix Receiver Mac 10.15 Version
- Citrix Receiver Mac 10.15.6
- Citrix Receiver Download
- Citrix Receiver Download For Mac
- Citrix Receiver Mac 10.15 Download
This site contains user submitted content, comments and opinions and is for informational purposes only. Apple may provide or recommend responses as a possible solution based on the information provided; every potential issue may involve several factors not detailed in the conversations captured in an electronic forum and Apple can therefore provide no guarantee as to the.
- Citrix Client Downloads Current tested versions - Windows 10 / Windows 8 / Windows 7 - Citrix Workspace App 1911 - Windows Citrix Installation Instructions PDF - Mac OS 10.13, 10.14 and 10.15 – Citrix Workspace App 1912 - Mac OS X Citrix Client Installation Instructions PDF.
- Note: this is about the Netscaler Gateway plugin for macOS, that is, the piece of software run in the client to access the VPN. Under macOS version 10.15.3, the extensions used by Citrix Netscaler Gateway plugin could be allowed in the Security settings under System Preferences, as suggested in this serverfault answer.
- Citrix virtual desktop working from home Creation date: 2/24/2021 11:17 AM (JGudmundsson) Updated: 2/24/2021 11:32 AM (JGudmundsson) DataImage25.jpg.
- Help Desk
Citrix for Mac Installation after 2021
Minimum requirement is Catalina OS 10.15
Citrix installation link:
Click the download button:
Click allow:

Go to the finder and the go to the Downloads folder and double click on the CitrixWorkspaceApp.dmg file:
In the folder that opens, if you have Citrix already installed then you need to remove it first by clicking on the uninstall icon, if it is not installed then click Install Citrix Workspace.
Citrix Receiver Mac 10.15.5
Click on Citrix icon under Employees or Students Tab:
Click on detect receiver
Click Allow to open the Citrix Workplace Launcher
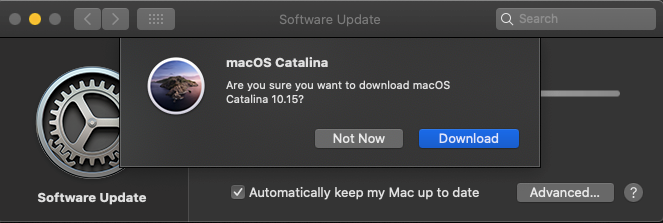
Click on Open
You are now in Citrix click on the desktop tab:
| Files |
|---|
| DataImage25.jpg 54.5 KB resend |
| DataImage25.jpg 66.5 KB resend |
| DataImage25.jpg 52.8 KB resend |
| DataImage28.jpg 65 KB resend |
| DataImage44.jpg 78.3 KB resend |
| DataImage44.jpg 52.5 KB resend |
| DataImage53.jpg 62.5 KB resend |
| DataImage53.jpg 86.1 KB resend |
| DataImage63.jpg 78.2 KB resend |
| DataImage8.jpg 52 KB resend |
| DataImage8.jpg 51.1 KB resend |
| DataImage8.jpg 68 KB resend |
| DataImage88.jpg 57 KB resend |
| DataImage88.jpg 73 KB resend |
| DataImage99.jpg 45.6 KB resend |
| DataImage99.jpg 49.5 KB resend |
| DataImage99.jpg 48.4 KB resend |
To access your ProZone from devices not managed by ProCirrus, you will need to download and install the appropriate Citrix Receiver or Workspace for your device.
Windows Computers please Download and install the following:
Windows 10 (not upgraded from windows 7 or 8):
https://www.citrix.com/downloads/workspace-app/windows/workspace-app-for-windows-latest.html
Machines upgraded from or running Windows 8 and below – Use Citrix Receiver 4.9.9000 LTSR:
https://support.procirrus.com/CitrixReceiver.exe
For MAC Computers please download and install the following:
For MAC Computers with OS versions up to 10.12 (names shown below) navigate to:
Mac OS 10.12 and earlier
Mac OS X Public Beta
Mac OS X 10.0 Cheetah
Mac OS X 10.1 Puma
Mac OS X 10.2 Jaguar
Mac OS X 10.3 Panther
Mac OS X 10.4 Tiger
Mac OS X 10.5 Leopard
Mac OS X 10.6 Snow Leopard
Mac OS X 10.7 Lion
OS X 10.8 Mountain Lion
OS X 10.9 Mavericks
OS X 10.10 Yosemite
OS X 10.11 El Capitan
macOS 10.12 Sierra
For MAC Computers with OS versions 10.13 and newer (names shown below) navigate to:
Citrix for Mac OS 10.13 and Newer
macOS 10.13 High Sierra
macOS 10.14 Mojave
macOS 10.15 Catalina
Once you have installed the Receiver/Workspace application you can access your applications with your normal system credentials by navigating to your normal portal which is either: https://login.procirrus.com OR https://myportal.procirrus.com
Installing on Windows Desktops
When prompted save the 'CitrixReceiver.exe' download.
Citrix Receiver Mac 10.15 Version
Find the file from your web download folder and launch it.
Start the installation in the Welcome to Citrix Receiver dialog box.
Accept the license agreement and click 'Next'.
Citrix Receiver Mac 10.15.6
For security reasons, do not enable single sign-on. Just click 'Install'.
Then click 'Finish'.
Logging in to your Applications
Citrix Receiver Download
Open your browser and navigate to your normal login site.
- If you use multi-factor (i.e. a text code) navigate to https://myportal.procirrus.com
- If you don’t use multifactor just navigate to https://login.procirrus.com
Then log in with your normal credentials. Depending on the browser and computer the first launch of an application may result in other steps. See common other steps below.
Other Common Steps
1. Sometimes, when you first launch an application it may appear as a download on the bottom of the browser. If you see a download file that ends in .ica. Just click Open
2. Then you may you may get a popup with the first application you launch - Choose the Citrix Launcher and click “Remember my choice…” then OK
Citrix Receiver Download For Mac
3. Lastly, you may get a pop-up from your computer asking to allow it to access your computer. This is normal for Citrix so just click “Permit All Access”
Citrix Receiver Mac 10.15 Download
