Premiere Elements 9
- Adobe Photoshop Elements 9 & Adobe Premiere Elements 9 is the seventh major version of the Photoshop & Premiere Elements photo and video editing software suite for consumers. It was announced by Adobe on September 21, 2010 and released in October 2010 with Photoshop Elements 9 and Premiere Elements 9, which were also available separately.
- Premiere Elements 9 Steve1414. New Here, Jun 04, 2020. Copy link to clipboard. Can anyone recommend a user manual for Premiere Elements 9 please.
- Easily combine elements from different scenes for entertaining results. And add visual appeal with hundreds of amazing special effects and TV-style transitions, including several all-new options. Save time with automated optionsMake movies with less effort. Adobe Premiere Elements can automatically fix shaky footage and color and lighting.
Pre-Project Preparation
Organization of your electronic media materials is very important to your video production workflow. Since you are working in teams, both members of the team need to be able to access your project so we have set up a class folder on the k: drive where you will store all your media files and the Premiere Elements project file. Each team needs to create their own personal documentary folder inside the class folder that will contain a group of subfolders. We will use a naming convention for your main folder which contains the names of both team members in the form name1_name2 (example: courtney_wade). Once you have your main folder, create the following sub-folders:
- video clips
- still images
- narrative
- music
Go ahead and add any other folders that you think will make finding your materials more efficient as you begin to build your video.
Before beginning your documentary, you should populate your sub-folders with the video clips, still photos, and audio files you want to put into your project. It is ok if you don't have all your media when you begin, but you should have the majority of it. Music is something you will probably want to obtain after you have your project just about complete so you know how long your music clips need to be to fit your video. Your audio recording of the story is the foundation of your entire project so your narrative needs be completed BEFORE you begin to edit your documentary. You will record your narrative using a different software program called Audacity. It is as easy to use as a tape recorder. You can save your recorded audio files directly into your narrative folder as you make them. In this tutorial, we will not be working with the long story narrative of your documentary project so we will be using a slightly different workflow. Our goal here is to get you comfortable with using the video editing software.
In this video tutorial, we learn how to capture video within Photoshop Premiere Elements 9. Whether you're new to the light version of Adobe's popular non-linear editor or a seasoned digital video professional looking to better acquaint yourself with the new features and functions of the latest iteration of the application, you're sure to benefit from this free software tutorial. Adobe Premiere Elements 9.0 – Released in September 21, 2010 for Windows and MacOS. This version includes a new ability to import clips from compact camcorders like Flip cameras as well as from DSLR still cameras, Easily fix audio problems, and create new effects.
Setting Up A Project in Premiere Elements
To start a project, open Premiere Elements on your computer. Premiere will not let you do anything until you save your project. On the opening screen, click the 'New Project' icon.
While working on your project, you should save it frequently. The worst thing that can happen is that you work for an hour or more not saving your work and then suffer a computer crash! When you get busy doing your editing, it is very easy to forget to stop and save your work. To make sure a disaster does not happen to you, set up Premiere to auto save your project for you. To do this, click on 'edit' in the menu bar and choose 'Preferences' from the drop down menu. Choose 'Auto Save' and set the time to 5 minutes. If you take this precaution, the most you will ever lose is 5 minutes of work. Do remember to save your project before closing the program at the end of every editing session.
The Workspace
Once you have initialized your project, a workspace will open which has three different regions - the Tasks Panel, the Project Panel, and the Monitor Panel.
The Tasks Panel
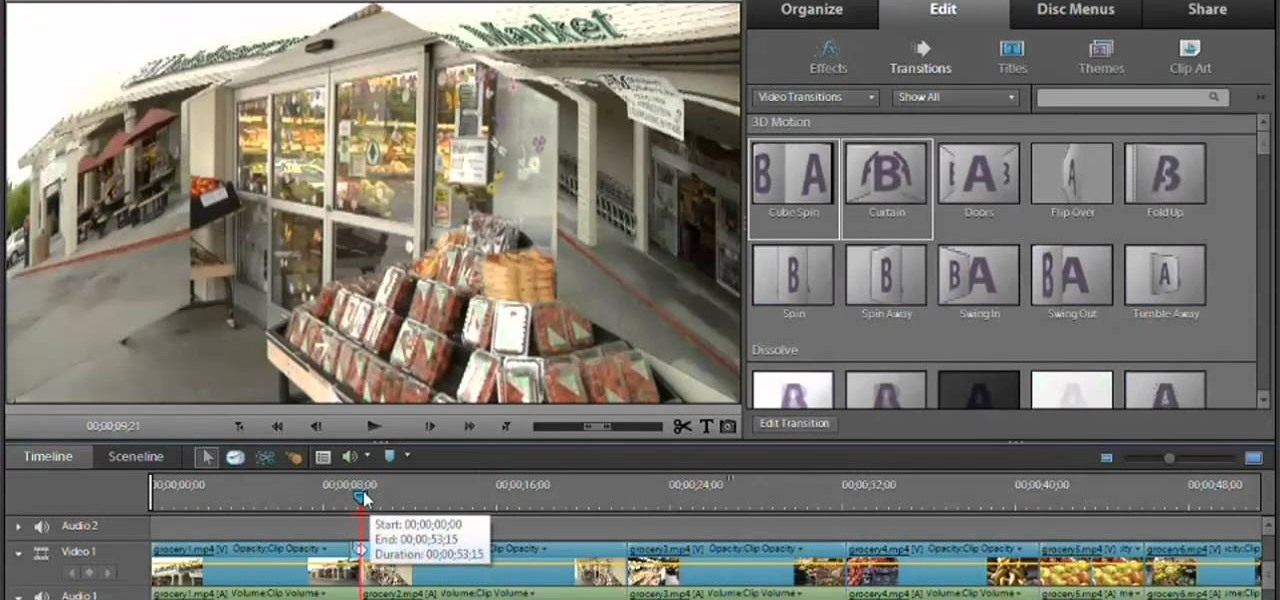
The Tasks Panel is where you will be choosing different tasks to perform on your video. This is where you choose how to get media into Premiere Elements, move your media into your developing video, add transitions and titles, convert your project into a video product and export the file for use. The task panel has four different workspaces - Organize, Edit, Disc Menus and Share. The Organze workspace is where you work with the media assets, audio, video and images, that you will use in your project. The Organize workspace has four views - Get Media, Media, Instant Movie and Project. You will be primarily using the Get Media and Project views. The Edit workspace is divided into five views- Effects, Transitions, Titles, Themes and Clip Art. You probably will mainly use the Transitions and Title views.
The Project Panel
The Project Panel contains two different views - the Sceneline and the Timeline. This where you will assemble all your video clips, still images and audio files into your final video. The graphic to the left is showing the Timeline mode.

The Monitor Panel
The Monitor is where you will be viewing your developing video. The monitor will help you with any trimming of video clips that you need to do, is where you will design titles and is where you will see how your transitions look. You will get to see how each of these areas is used through video tutorials in a bit.
You can easily change the size of the panels to fit your working style. To resize the monitor panel, put your cursor on the divider line between two panels, click and drag to the desired size. You can use the same method to resize the Project Panel.
The screen above shows what you will see when you open your project. The Task Panel will open to the Organize workspace in the Media view. Since you are just beginning your project, you will need to get some media files.
Getting Media
The first step in making any video is to get your different types of media into your project. You MUST do all of your editing using only materials in your folder system on the k: drive. Do not remove any files from the k: drive that you are using in your project. When you 'load' media into Premiere Elements, the files are not physically copied into the project. Rather Premiere Elements is generating links to the addresses of the files where they are located on your computer (or in our case our files on the k: class drive.) The actual video and audio is only added physically at the very end of the editing process during rendering. The reason that the files are only accessed during the editing process is that video files are large, and combining a number of big files together makes a really huge file. During rendering, files are compressed to save some file size, but you don't want that to happen until you are done with all your alterations.
Of the options available for getting media into your project, possibly the only one you will use is the 'Files and Folders' option. The DV Camcorder andHDV Camcorder options are used to import video from camcorders that collect the video on videotape. The DVD Camcorder, Flip, AVDCHD, Digital Cameras and Phone options allow you to import video into Premiere from the either the camera or a card reader attached to the computer. However, if you have captured your video or photos to flash memory such as an SD-type card, or if you can plug your camera into a computer via usb, you can transfer your the files directly to your media folders without having to use Premiere Elements. The Webcan option allow you to capture live video directly into Premiere Elements. If you have alread loaded media files into your folder on the k: drive, you will add them to your project via the Files and Folders option and selecting the media files with which you wish to work.
You can watch a short video segment to see how you get media files into your project:
Although you can work with your media in either the media or project view, I find the project view to be the more powerful option because the media view does not show all the assets you have available.
Premiere Elements 9 Download
In the project view, all the media you have added to your project is shown as a list with some useful information about the particular media file such as its type and it's duration if it is a video clip or audio file. When you have added a particular clip into your developing video, a green check appears showing that it has been used. If you are looking for a particular clip, you can filter by media type. This is very useful when you have a lot of video clips, still images and audio clips. To further organize your media, you can add folders, via the folder icon at the bottom of the task panel.
Assembling The Video
Once you have added media to your project, it is time to begin assembling your video. In your project, I would suggest making your narrative track first and then matching your visual media to the narrative. Nonetheless, most of your work in Premiere Elements will involve working with the visual part of your video - arranging the order of clips, making transitions between the pictures and video clips and adding titles and credits. This is the video editing part of the project.
Editing is done in the Project panel. As mentioned previously the Project panel has two views, the sceneline and the timeline. The sceneline is best used for very simple projects where you just have some video clips to splice together with some transitions and maybe some simple audio. The timeline gives you much greater control over your edits. The default view in the Project panel is the sceneline, however, you are able to switch easily between the two views by clicking on the sceneline or timeline links.
The sceneline can be used to quickly order your video and still shots, but you will need to use the timeline for much of your editing. To get media into the sceneline, you click, hold down the mouse button and drag the file into the box. You can drag audio files onto the narration and soundtrack tracks as well. In the graphic below, I have added three video clips for a video of a trip to Australia to the sceneline. The first is a countdown leader, the second a video of an echidna and the third a still shot of a kangaroo.
This is a quick way to get your media into the project. Once you have placed a video clip into the sceneline, you can easily rearrange the order of the clips by just clicking on the clip and dragging it to another position.
You can also insert a clip by dragging it to the position you would like it to occupy and premiere will insert it and move the other clips to the right. You can delete a clip by clicking on it and hitting the delete key. Remember, if you delete a clip from the Project panel or even from the Task panel, you are not throwing it away. It will still reside unaltered in your file on the k: drive.
However, although none of these clips are of the same duration, the sceneline does not indicate the differences which makes working with narration and music more difficult. The timeline is far more useful for making videos that have a lot of different elements. The graphic below shows the exact same arrangement of clips in the Timeline view.
From the graphic, you can see that the koala video is longer than both the universal counting leader and the echidna video clips. You can also see that each of these three clips has both a video and audio track associated with it. Video shot with a video camera will have both an audio component and a video component. You can use both components in your video or separate them and remove the audio if you do not want to use it (can also keep the audio and remove the video if needed). Notice the kangaroo clip has no audio because it was a still, digital image. The timeline allows you to incorporate layered or composited clip, a feature not available in the sceneline view. Notice that there are more video/audio tracks so that media can be layered. This is what allows you to overlay text, graphics or sound effects. You also can add more tracks than what is shown here if you wish. The bottom two tracks shown in the graphic are typically used for your narration and music soundtrack. The ruler on the at the top of the timeline gives you specific information on the length of a video clip.

The timeline measures clip duration via frame count. Look at the time code in the yellow box. the two right-most digits are frames (video is typically shot at a rate of 30 frames per second), the next two digits moving to the left are the number of seconds, the next two are the minutes and the two left-most digits are the number of hours. You can zoom in on the timeline or zoom out by using the slider at the upper left of the Project panel.
The image on the left shows what a segment of the timeline looks like at high zoom. You can move the current time indicator to any place on your timeline to see a closeup of a video clip. This is very useful if you wish to trim a clip to remove unwanted portions or to make a clip fit into a particular time constraint. Notice that the ruler at this highly zoomed level allows you to look at each frame of the clip in the Monitor panel. The current frame being shown in the monitor is displayed just above the timeline (I have drawn a yellow box around it). The image to the right shows the timeline zoomed out to get an overview look at the clips that have been added. |
There are a three useful tools in the gray bar at the bottom of the monitor panel. The 'split clip tool' is used for splitting an video or audio clip into two clips. The 'titling tool' is used for adding text and making titles. The 'freeze frame tool' allows you to extract a singe frame for making a still image. You will see the split clip and the titling tool in the editing video below.
You will be introduced to the general process of video editing by watching this video. There are many more editing features available to you in Premiere Elements. The video shows only the most rudimentary techniques. Read the section on editing in the Adobe Premiere Elements Guide Book pdf which has been provided to you on the class Moodle site.
Once you have your clips ordered and adjusted to the appropriate size, you need to add some transitions. Transitions are used to tell your viewers that you are shifting from one time or place to another, to demarcate two similar scenes, to enhance the mood or to soften jarring scene changes. Premiere Elements has a wide variety of transitions ranging from the soft cross dissolve to very dramatic transitions that flip or spin. Transitions are added from the Edit view of the Task panel. When you click on the transitions option in the edit view, you will see all the transitions that are available for use. If you click on a transition, you will see an animation of what the transition does. Transitions are added between clips so in the animation A is the left clip and B is the next clip to the right. Watch the short video showing how transitions are added to our example project.
There are a lot of ways to adjust your transitions. You can put in single sided and double sided transitions. You can also adjust the duration of your transition. You should look at the section on transitions in the Adobe Premiere Elements Guide Book.
A few thoughts on using transitions and effects in your documentary. Be careful when choosing transitions. Remember, you are trying to tell a story. While some of the transitions available in Premiere Elements are really cool, they can distract the viewer unless that particular transition makes sense with the story you are trying to tell. Transitions should be used with a purpose. One of the film most commonly used transitions which provides an effective bridge from clip to clip is the cross dissolve. This type of transition is added between two clips. A transition that begins on one clip and ends on an adjacent clip is called a two-sided transition. If you are using a transition into the first clip or out of the last clip, you would use a one-sided transition. This one- sided transition is sometimes called a fade-in or fade-out.
The same logic can be applied to the use of effects. If the effect will add to the point you are trying to make or the mood you are trying to create, use it. If it will distract the viewer from what you are trying to say, leave it out.
Music can be very useful tool for adding mood to a story. Watch the following two short clips to see how the style of music sets a different mood for the video footage.
Iceland Geothermal Features from Arlene Courtney on Vimeo. Some geothermal features from Haukladur, Iceland | Hvergerdi Geothermal Features from Arlene Courtney on Vimeo. These are some of the geothermal features that allow Hvergerdi (Iceland) to be the town of greenhouses where fruits and vegetables can be grown all year long. |
Once you have assembled your video, you will want to have an opening title and closing credits and references. You may also want to include text elsewhere in your video. Addition of text is done using the titling tools. There are a number of ways to access the titling tools.
If you select Titles in the Edit mode of the Task panel, you will be presented with a number of template presets that you can use to make title slides.
In the Project view, if you click on the 'new item' icon and choose 'titles' from the drop down menu, a group of texting tools will be placed in the Task panel. Another way to access this same set of tools is to click on the 'titling tool' icon in the monitor panel. The inside rectangle is the title safe area of the frame. Any text you type should be wholly inside this rectangle to make sure your viewer can see it correctly. Some televisions will cut off the region of the frame outside the bounds of this inner rectanglar area. All you need to do is to activate your cursor where it says 'Add Text' and start to type. That is all there is to adding text. If you don't want your text over a picture, you can easily add it over a solid background from the 'new item' icon. From the dropdown menu either add 'black video' or 'color matte'. You can add images or shapes to your title slides. You can also make rolling credits which is a nice touch at the end of a video. To learn how to do these techniques, read the About Titles section of the Adobe Premiere Guide Book. | When you access the titling tools, the view in the Monitor panel will change. You will see two rectangles overlaying the scene in the monitor and a place to start typing text. |
Media File Types Supported By Premiere Elements 9.0
You can use a wide range of file types in Premiere Elements. If a file you want to use is not on the list below, you cannot use it in Premiere without converting it a file type on the list. If you run into a file that does not seem to work, let us know. We might be able to do a conversion to make it usable. If the file you want to use has DRM copy protection, you can not legally use it in your project.
Video:
AVI Movie (.avi)
Flash (.swf)
Filmstrip (.flm)
MPEG Movie (.mpeg, .vob, .mod, .ac3, .mpe, .mpg, .mpd, .m2v, .mpa, .mp2, .m2a, .mpv, .m2p, .m2t, .m1v, .mp4, .m4v, .m4a, .aac, 3gp, .avc, .264)
Windows Media (.wmv, .asf)
QuickTime Movie (.mov, .3gp, .3g2, .mp4, .m4a, .m4v)
DV Stream (.dv)
Note: To import video from mobile phones (.3gp and .mp4) you must have the most recent version of QuickTime installed on your computer.
Adobe Premiere Elements 9 Download Free
Still Images:
Adobe Illustrator® Art (.ai)
Adobe Premiere Elements title (.prtl)
Bitmap (.bmp, .dib, .rle)
Compuserve GIF® (.gif)
Encapsulated PostScript® (.eps)
Fireworks (.wbm)
Icon (.ico)
JPEG®, JPEG 2000 (.jpg, .jpe, .jpeg, .jfif)
Macintosh PICT (.pct, .pic, .pict)
PCX (.pcx)
Pixar Picture (.pxr)
Adobe Photoshop® (.psd)
Portable Network Graphic (.png)
RAW (.raw, .raf, .crw, .cr2, .mrw, .nef, .orf, .dng)
TIFF® (.tif, .tiff)
Truevision Targa® (.tga, .icb, .vst, .vda)
Audio:
Advanced Audio Coding (.aac)
Dolby® AC‑3 (.ac3)
Macintosh® Audio AIFF (.aif, .aiff)
mp3® Audio (.mp3)
MPEG® Audio (.mpeg, .mpg, .mpa, .mpe, .m2a)
QuickTime (.mov, .m4a)
Windows Media (.wma)
Windows WAVE (.wav)
The Assignment
First you are going to set up your personal folders on the Class Drive k: in the folder titled GS203H_Spring_2014. You also need to complete the Audacity tutorial which can be accessed from the link on the class Moodle site. Once you have completed those tasks, you are going to experiment with Premiere Elements to generate a short mini-project video clip. You can choose to have your mini-project tell a story, but that is not a requirement of the assignment. We have provided some segments of video for you to use in the courtney_wade folder in the GS203H_Spring_2014. There also are a group of DVDs containing Royalty Free video clips from the Footage Firm. Each member of the team is to make a short narration-style audio recording. This recording is not to be off-the-cuff talking into the microphone but is to be a paragraph that is read. This is what you will be doing when you record your documentary's narrative so you should give it a try now. Your mini-project needs to have each of the following components included:
- a title
- a section of video from the courtney_wade folder, creative commons video from the internet or your camera or smart phone
- at least one still image
- two-sided transition between each clip in your video
- one-sided (fade-in) to your title slide
- one-sided (fade-out) to your credits
- rolling credits
- a narrations
- optional: still images you have obtained with a camera or smart phone
You may experiment with themes, effects and/or try out some of those cool, but perhaps not so great for documentary, transitions. This is more of a fun, learning project than a serious documentary. You may take some of your own video if you would like to give that a try. Phones, Flip cameras, iPod Touches, GoPros, etc give quite good footage.
All of the computers in the DeVolder Digital Lab (DSC 208) have Premiere Elements 9 loaded onto them for your use.
Sharing Your Video
Adobe Premiere Elements 9 For Dummies
Once you have completed your mini-project, you need to convert it into something that we can all view. Up to this point, you have not really incorporated your media files into something that can be viewed outside Premiere Elements. Your project contains addresses for the media files, not the actual footage. You now need to render it into a video which stands alone. Premiere Elements allows you to generate a movie for playback on different types of devices for different applications. To make your project into something viewable, you use the 'Share' option in the Task Panel. When you click the Share tab in the Task Panel, you will see the following screen which gives you options for converting your project into different file types.
You will be generating movies that can be viewed on a computer so choose the 'Computer' option.
When you choose the ' Computer' option, you will be presented with a number of choices. If you think you might want to do further editing of your project, select AVI. This will not do a lot of compressing. This option is useful if you are producing a long video and working on it in segments that will be joined together followed by some additional editing. Flash video is useful for embedding video on web pages. However, Flash is problematic for people using Apple i-devices such as i-Phones, i-Pod Touches and i-Pads. Videos in flash format are not readily viewable on those devices. Quicktime (obtained when you scroll down from what is shown in the image above) is a great movie format but is problematic for some Windows users unless they have downloaded a Quicktime viewer. Window Media player files are problematic for people using Apple computers. We will use the mpeg format as it is more or less universal. When you choose 'MPEG', you will get a number of options that you can edit. Save your file using the NTSV DVD Standard. Type in a file name (Always put your name in the file name for any assignments you do in this class) and designate your folder on the class k: drive as the save destination for the final product. Click the save bottom at the bottom right of the Task panel. Premiere Elements will begin the rendering process. When it is done, you will get a message that your video is ready for viewing. You will see an estimated time for the rendering after clicking the save button. When the rendering process is complete, you can watch your video from its storage location in your k: drive folder. A word of warning - the rendering process can take a long time. For your mini-project, it should be completed in a few minutes. For your longer documentary, it will take more than a few minutes to render and export the project. Make sure you leave yourselves sufficient time to do accomplish this in your work schedule.
In addition to your mini-project video clip, you need to turn in a written list identifying where you got each of the sources that you put into the mini-project and the copy of your narration. Your finished project should be in the 2-3 minute range. Have FUN!
So no one else has to go down the troubleshooting path I went (Disable UAC, Disable Anti-Virus, Install as Admin, Install from Folder, etc.) here’s what worked for me to install Photoshop Elements 9 in Windows 10.
Premiere Elements 9 Download
UPDATE AS OF 11-05-2019
It appears Adobe no longer offers a public link to the download of Adobe Elements 9. According to their instructions you need to contact their tech support to add your serial number to your Adobe account to get access to the download.
Instructions
- Don’t use your original install disc
- Install & Enter your serial number.
- Enjoy!
Note: I was originally trying to install from my original CD and was getting an error “Shared Technologies” and it would roll back the entire install. Presumably after trying to install “ElementsSTIInstaller” and failing.
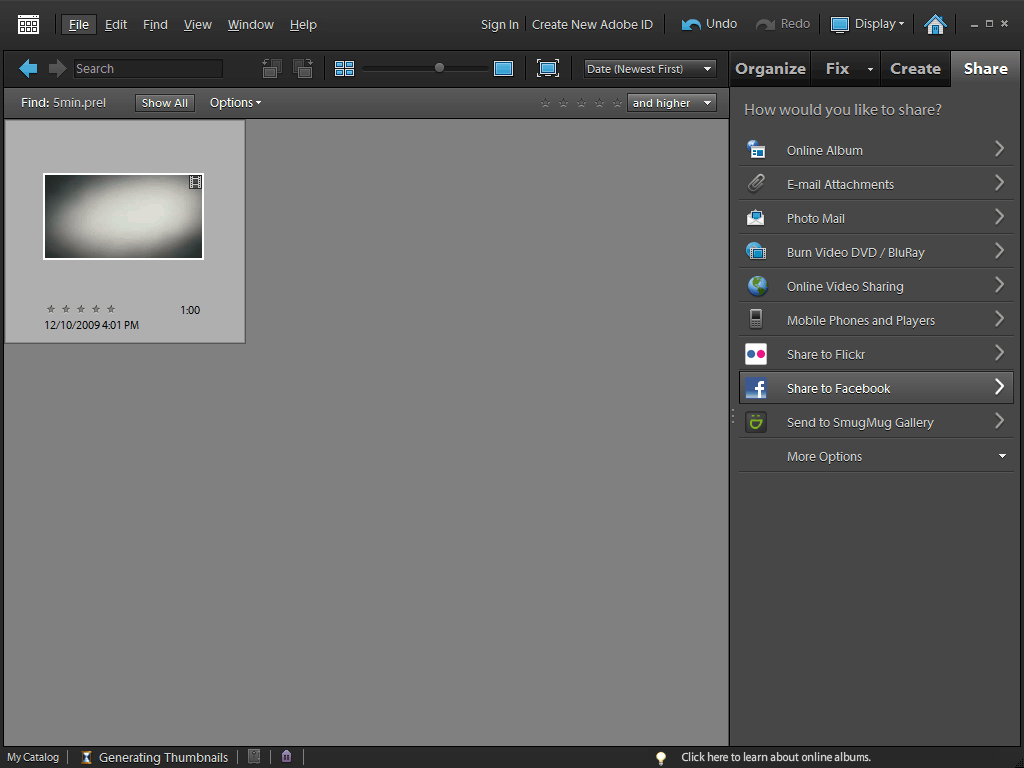
P.S. This method also worked to install Photoshop Elements 9 in W.I.N.E. (1.9.7) on Ubuntu (15.10 Wily Werewolf). Although the install froze at “Installing Required Shared Technologies” (I think there’s a theme here) but I hit ctrl-c in the terminal I launched the “wine setup.exe” from and then was able to run Photoshop Elements and tested only a few filters on a photo (a.k.a. other things may still not work in W.I.N.E.).
