Restore Google Contacts To Iphone
- How To Restore Google Contacts To Iphone
- Restore Google Contacts To Iphone
- Restore Google Contacts On Iphone 6
- Restore Google Contacts To Iphone
- You import more than 3,000 contacts at a time. If you have more than 3,000 contacts, split them into multiple CSVs before you import them. You reach the limit of 25,000 contacts. Learn about contact size limits. The contacts aren't formatted to work with Google Contacts. Make sure your contacts are saved as a vCard or CSV file.
- In this post, we will tell you how to restore the deleted Google Play Store. Google Play Store comes pre-installed app and is a marketplace that lets you download apps on Android phones.
A Better Alternative to iTunes to Selectively Back Up and Restore iPhone/iPad/iPod touch. Back up only Contacts, SMS, WhatsApp, or WeChat. Restore only Contacts, SMS, WhatsApp, or WeChat from iTunes/iCloud/iMyFone backup without data loss on target device. View and export 18+ types of data from iTunes/iCloud backup or iOS device.
This post tells you some basic tips to fix the problem that your iPhone won’t restore from iTunes or iCloud backup due to various different reasons, also applying for iPad. Now let’s check them one by one.
How To Restore Google Contacts To Iphone
iPhone Recovery Tips & Issues
iPhone Data Recovery Tools
Recover Data from Broken iPhone
iPhone Recovery Problems
Question: After updating to iOS 14, my iPhone 12 won’t restore from the iTunes backup that I created last week and stuck in the recovery mode, why is my iPhone not restoring?What can I do to fix this issue?
You may drop into this iPhone restore error after updating to iOS 13 or iOS 14 when you try to restore from iTunes backup on your computer. Besides this condition, there are more situations that your iPhone could not be restored. So, this article is going to show you common cases of iPhone won’t restore the problem and share some quick fixes. These tips apply to all iPhone models, including iPhone 12/12 Pro/12 mini/11 Pro/XS (Max), iPhone XR, iPhone X, iPhone 8, and iPhone 7.
Part 1. Common Causes of iPhone Could Not Be Restored
Part 2. Tips to Fix iPhone Won’t Restore Problem
Common Causes of iPhone Cannot Be Restored
Your iPhone could not be restored due to lots of different reasons, and here are some common situations:
1. iPhone won’t restore after an iOS or iTunes update.
2. An unknown iTunes error occurs during the restore process.
3. The restore was interrupted when it was attempted using iCloud.
4. iPhone cannot be restored after it has gone through the jailbreak process.
5. The backup is corrupt or incompatible.
6. More other errors…
Don’t Miss: Most Common iOS 12 Problems and Potential Solutions >
Tips to Fix iPhone Won’t Restore Problem
Tip 1. Restart Computer, iTunes and iPhone
You may know how to restart the computer, iTunes and iPhone. And if possible, you can have a force restart your iPhone: just press and hold the Sleep/Wake and Volume Down buttons for at least 10 seconds until the Apple logo disappears.
Tip 2. Make Sure Your iPhone Has Trusted Your Computer
If it is the first time you connect your iPhone to computer, you should make your computer be trusted by your iPhone. After connecting, just unlock your iPhone and tap “Trust”.
Tip 3. Check USB Cable and Wi-Fi Connection
Sometimes the reason why your iPhone cannot be recognized by iTunes is that your cable is damaged or you forget to turn on Wi-Fi. And if it is because of the USB cable, you can change another one to have a try to fix the error.
Tip 4. Update to the Latest iTunes Version
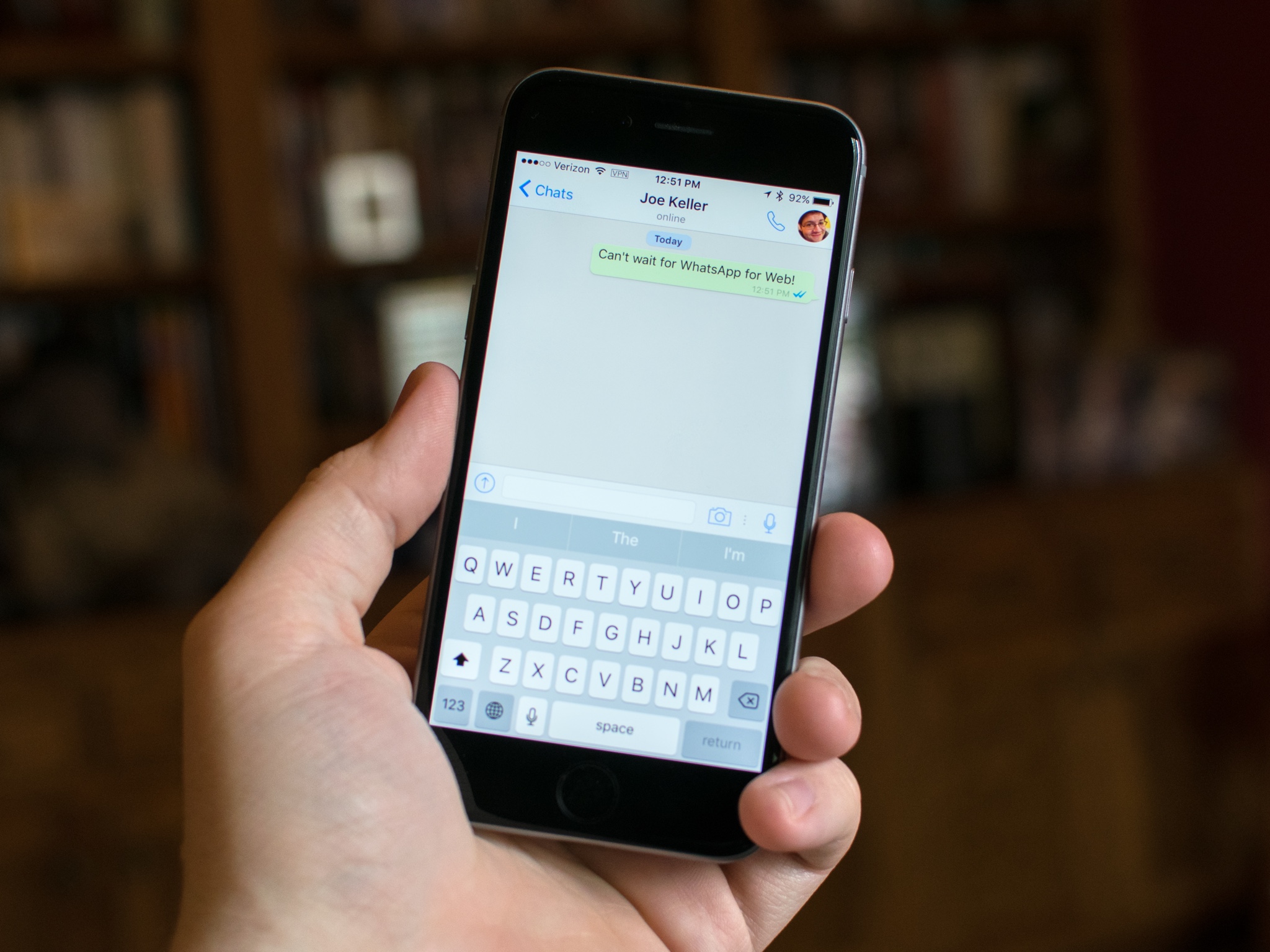
Make sure you have installed the latest version of iTunes on your computer. Sometimes the old iTunes isn’t compatible with your iPhone. So just go to update your iTunes to be the newest after going to Apple iTunes download page or iTunes menu bar.
Tip 5. Fix iPhone Won’t Restore With an iOS Repair Tool
If your iPhone won’t restore is not caused by a hardware problem, you can try AnyFix – iOS System Recovery. It can 50+ iPhone issues, such as the iPhone is disabled connect to iTunes, iPhone won’t charge, iPhone won’t restore, etc., as well as 40+ iPad Problems, 20+ iPod touch Problems, and even 20+ Apple TV Problems. So when you faced iPhone won’t restore from iTunes /iCloud, here are some simple steps you can try:
Step 1.Download AnyFix for free > Connect your iPhone to the computer via a USB cable > Choose System Repair.
Free Download * 100% Clean & Safe
How to Fix iPhone won’t restore – Step 1
Step 2. Choose the corresponding category – 50+ iPhone Problems > Tap on Start Now.
Step 3.Select a mode to repair your iPhone. (Standard Repair can help you fix the most common issues with no data loss.)
How to Fix iPhone won’t restore – Step 3
Step 4. Check your iPhone model > Click Download to get a matching firmware > Click Fix Now when the download completed.
Step 5. You will see this page once the repair finished.
Fix iPhone won’t restore – Step 5
Tip 6. Try Again and Again or Contact Apple Support
There are some other reasons why iPhone won’t restore, such as your backup is corrupted or too large. So you should try again. And after trying all methods, and still got some unknown errors, such as error 1600, you can contact Apple Support for help. And there are some fixes of unknown errors you can refer to.
Restore iPhone from Backup with iTunes Alternatives
A great iTunes alternative can help solve this iPhone won’t restore problem as soon as possible. If AnyFix failed to fix this issue, here are 2 iTunes alternatives recommended. Both of them are proved to be quite effective by millions of iPhone users.

#1. PhoneRescue for iOS – The Best iTunes Extractor
How can I restore my iPhone without iTunes? If the above methods failed to help you fix the iPhone won’t restore the problem, you can have a try on the superb iTunes alternative tool – PhoneRescue for iOS to restore your iPhone from iTunes or iCloud backup in the condition that iTunes is not available. Compared with restoring from iTunes/iCloud, PhoneRescue for iOS brings you more benefits, like:
- It enables you to preview backup data details before restoring, and you can selectively restore accurate data according to your needs instead of blindly restoring the whole backup.
- Unlike restoring from iTunes or iCloud, this restore operation won’t wipe any current data on your device.
- It’s easy to use and time-saving, you can restore your iPhone from backup in just a few minutes and 1 simple click, also without worries about the data leak.
- Supports all iPhones, including iPhone 12/12 Pro/12 mini/11 Pro/XS (Max)/XR/X/8/7, and compatible with all iOS versions, including iOS 14/13/12/11/10.
How to Restore from iTunes Backup Selectively
How to Restore from iCloud Backup Selectively
How to Restore from iTunes Backup Selectively
Step 1. Free Download PhoneRescue for iOS on your computer > Connect your iPhone to the computer via a USB cable > Choose the Restore from Backup mode > Click on Right Arrow to continue.
Free Download * 100% Clean & Safe
How to Restore from iTunes Backup Selectively – Step 1

Step 2. Select one backup that contains the data you want to restore > Click the arrow button again > Select the data categories and click OK.
How to Restore from iTunes Backup Selectively – Step 2
Step 3. Preview and choose the data you want to restore > Click the Recover button to restore to your iPhone now.
How to Restore from iTunes Backup Selectively – Step 3
#2. PhoneTrans – Back up and Restore iPhone with Ease
PhoneTrans is a professional iPhone switcher that supports transferring data from iPhone to iPhone with great ease. To make sure all data can be safely restored to the new iPhone, PhoneTrans also provides several options to back up the iPhone and restore data from iTunes, iCloud, and Google account. That is to say, iPhone users can easily fix the iPhone-won’t-restore problem through restore iPhone using PhoneTrans.
Let’s check out how to use PhoneTrans to fix iPhone won’t restore the issue.
Restore Google Contacts To Iphone
Step 1. Download PhoneTrans and install it on your computer. Also, connect your iPhone to the computer.
Free Download * 100% Clean & Safe
Step 2. Choose the Phone Restore on the left panel. Then choose iTunes Backup and tap on Start Restore to go on.
Click iTunes Backup to Restore
Step 3. Select the exact iTunes backup and click on the Full Restore to retrieve data from iTunes backup to your iPhone.
Follow the instruction on the screen to go on the data retrieving from iTunes to iPhone. Minutes later, once PhoneTrans completed iTunes data restore, you could see there is a Restore Complete note and your iPhone shall restart itself. That means the iTunes backup has already restored on your iPhone. Also, the iPhone won’t restore issue has fixed.
How to Restore from iCloud Backup Selectively
Step 1. Free Download PhoneRescue for iOS on your computer > Connect your iPhone to the computer via its USB cable > Choose Restore from iCloud Backup mode > Click on Right Arrow to continue.
Restore Google Contacts On Iphone 6
Free Download * 100% Clean & Safe
How to Restore from iCloud Backup Selectively – Step 1
Restore Google Contacts To Iphone
Step 2. Sign in your Apple ID > Click on iCloud Backup option.
How to Restore from iCloud Backup Selectively – Step 2
Step 3. Select one backup and click Download > Check the data categories you want to restore and click OK.
How to Restore from iCloud Backup Selectively – Step 3
Step 4. Preview and select the data you want to restore > Click the Recover button to restore to your iPhone now.
How to Restore from iCloud Backup Selectively – Step 4
Also Read: How to Fix Can’t Restore iPhone Because Forgot Backup Password >
The Bottom Line
Have you used the tips above to fix the iPhone won’t restore problem? Just share your opinion in the common section below, no matter it is a problem or a solution. And if you just want to fix iPhone that won’t restore error, you can use an iOS System Repair Tool – AnyFix to easily make it.
AnyFix – iOS System Recovery
- Fix 130+ system issues for iPhone/iPad/iPod touch.
- Solve problems in a few clicks, no skills required & no data loss.
- Offers three repair modes for you to choose based on the problem.
- No erase of data on your iPhone, 100% clean & safe.
Free Download100% Clean & Safe
Free Download100% Clean & Safe
Product-related questions? Contact Our Support Team to Get Quick Solution >

