Text Messages Are Green
- Text Messages Are Green Now
- Iphone Text Messages Are Green Not Blue
- Text Messages Green Vs Blue
- When Iphone Message Turns Green
On an iPhone, imessages are blue and text messages are green. So, if the text you've sent is shown as green, it just means its been sent as a text, not an imessages. This could be because the person is in an area without Wifi or they could even have turned off imessages. On iPhone, text messages don't usually say delivered, only imessages do. Make a customized text message. Use the various menu options to create an image file that suits you. In 'Color Your Messages,' you will see three options in the middle of the screen: the first is a preset text style with background, the second allows you to change the color of the text or the background (or both), and the third allows you to.
There are a lot of cool things you can do in iMessage other than just sending text messages to your friends and family, but for your compatriots that use Android, you’ll want to skip these specific iMessage features, since they don’t work on Google’s mobile OS. Green Background A green background means that the message you sent or received was delivered by SMS through your cellular provider. It also typically went to a non-iOS device such as an Android or Windows phone. Sometimes you can also send or receive green text messages to an iOS device.
Don’t know why iPhone text green to another iPhone? Here in this guide, we have described in detail what green message means and why it happens.
iPhone Messages Tips & Tricks
View iPhone Messages
Transfer iPhone Messages
Fix iPhone Messages Problems
iPhone Group Messaging Tips
More iPhone Messages Tricks
“Why iPhone Text Messages to Another iPhone Changed Green?/why are my messages green?/why did my text messages turn from blue to green?”
If you are using Apple’s iMessage technology, your text messages will be sent or received in blue. If you are using Short Messaging Service or SMS (traditional way), your text messages will be in green.
In the iPhone message app, the outgoing message bubble is either green or blue. The two colors signify that the message is sent through iMessage service or via SMS/MMS service. Several iPhone users have reported the query that what it actually means, why it happens, and why are my messages to another iPhone going in green. That’s why we come up with this guide to provide solutions to all queries of users related to the green message bubble in the messaging app.
No matter you are using iMessage or text message service, there must be quite a lot of messages stored on your iPhone. Just in case of any accidental loss of messages, the guide about how to retrieve lost iPhone messages is offered.
What is Green Message
The green message background indicates the traditional SMS text message. It actually means a message that you have sent to someone else is through SMS message service instead of Apple iMessage. Blue message background means the message is sent via iMessage technology. Wondering why this happen? There can be many reasons why text message turned to in Green color such as:
- If iMessage is switched off either on your iPhone or on the recipient’s iPhone, the message will be sent via SMS and due to this, the message background turned into green color.
- It might be also the case that the iMessage server is down for temporary either on your iPhone or recipient’s iPhone.
- If the message you sent from your iPhone to another non-iOS device, then in this case also, the message bubble will be in green color on your iPhone.
Why My iPhone Text Messages to Another iPhone Changed Green

About iMessage and SMS Technology
Text Messages Are Green Now
iMessage can be sent either using the Wi-Fi connection or mobile network. It does not need a text messaging plan as it requires traditional SMS. iMessage will be sent free if you sent via Wi-Fi. Moreover, iMessage is sent between iOS devices, but SMS message is sent between iOS and non-iOS or iOS device.

- If you send an iMessage to a non-iOS device such as Android, then it will be sent in SMS message format so that other device users can read.
- If you are sending a message in the group which has also non-iOS users, the message will be sent in SMS format.
How to Manually Switch from iMessage to SMS or Vice Versa
On your iPhone, you can manually turn on or off either iMessage or SMS. You can decide how you want to send a message as SMS or iMessage.
To Send Message as an SMS text message:
Method 1: From Settings:
Step 1: Go to the “Settings” app and then, navigate to the “Messages” section.
Step 2: Here, toggle off the button which is next to the iMessage.
Method 2: Pressing iMessages:
Step 1: Once you created a message, long-press the message that you want to send in SMS format.
Step 2: When the dialog box appears, choose to “Send as Text message” option. In this way, your message bubble will be changed from blue to green.
Send Message as SMS Text Message – Method 2
To Send Message as iMessage:
It is better to use a Wi-Fi connection for iMessage. Before proceeding further, enable the Wi-Fi if it is possible.
Step 1: Open the “Settings” app and then, move to the “Messages”.
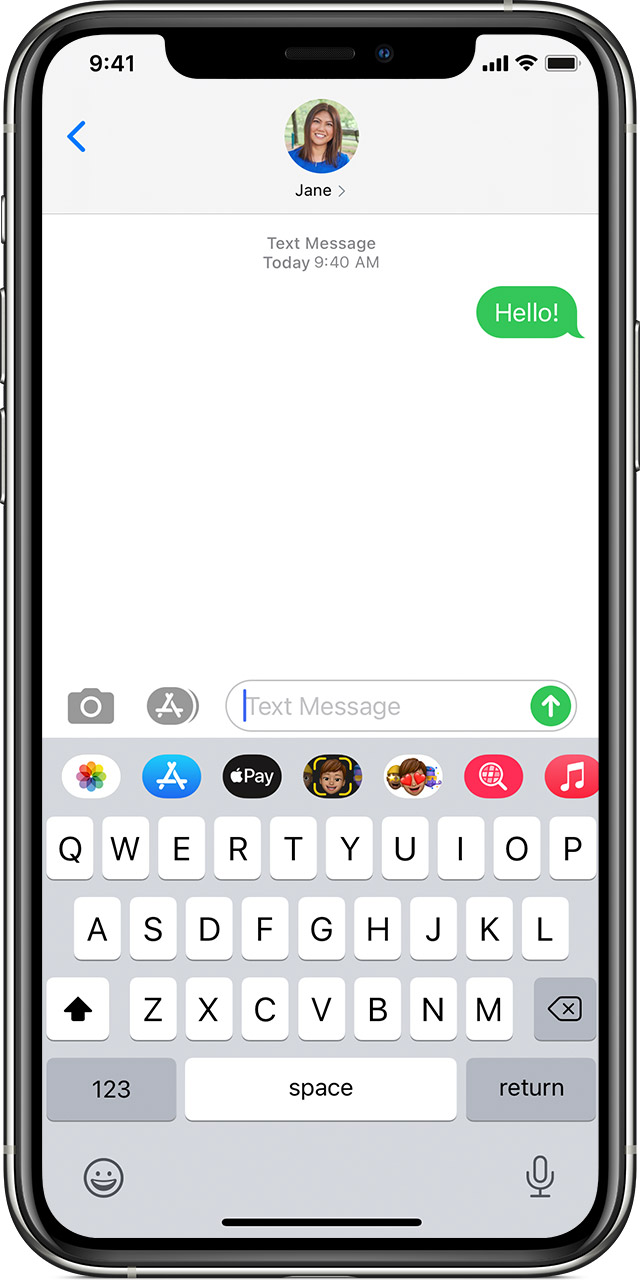
Step 2: Now, enable the “iMessage”.
The Bottom Line
Hence, the iPhone users who are not aware of why iPhone text green to another iPhone can refer to this guide. Here, we have given detailed information about green messages. Also, if you got any questions about the iPhone, you can leave your messages in the comment part.
Product-related questions? Contact Our Support Team to Get Quick Solution >
Sending a message
If you haven't already set up messages, learn howTo send a new message from your PC:
On your PC, in the Your Phone app, select Messages.
To start a new conversation, select New message.
Enter the name or phone number of a contact.
Select the person you want to send a message to. A new message thread opens for you to begin with.
If you encounter issues while using messages, our troubleshooting tips may help.
Adding media to your conversations
Below the message box are three buttons to help you insert content into your message. The emoji button and the GIF button open menus where you can quickly search for what you want.
The Image button also opens a menu where you can select from recent photos on your Android device. The menu also has an option for inserting an image from your PC.
To add a picture from your PC to a message:
Below the message box, select the Image button.
Select Browse this PC.
Navigate to the folder that contains your picture.
Select the picture, then click Open.
If you have a photo on your Android device that isn't among the most recent, you can still insert it in a message.
In the Your Phone app, switch to Photos.
In the Photos gallery, locate the image you want, right-click it, and select Save as to save it to your PC.
Follow the procedure above to add the picture from your PC to a message.
Am I limited to text messages or does it work with MMS too?
The Your Phone app supports messages sent by Short Message Service (SMS). It also supports Multimedia Messaging Service (MMS) messaging. You can still send your favorite photos and GIFs from your PC.
Iphone Text Messages Are Green Not Blue
RCS messaging is also available for select Samsung devices. More info about RCS messaging can be found here.
Text Messages Green Vs Blue
How many messages can I see?
To minimize network bandwidth and maximize performance, we show text messages that you've received or sent within the last 30 days.
Can I manage or delete my messages?
When Iphone Message Turns Green
You can't manage or delete messages on your PC.
