Anydesk No
What Is Remote Desktop?
A co-worker asks to see something on your screen, but you’re in a different room.
Anydesk Not Working On Mac
A friend from a different country has a problem with their device, and you need a quick and simple way to help.
AnyDesk for iOS grants remote access and remote control via iPhone and iPad from any location. Access a central computer while on the move. Offer remote support through iPad-based technicians to your customers. AnyDesk is built for connectivity across a broad range. No audio output on this device. Use standard device Use the default audio output device set in the computers settings. Specify device A specific device can be selected as audio output. Exclusive audio playback Reduces audio latency but will disable any audio output that doesn't come from AnyDesk.
Use a disabled listening port in your custom client for standard users without the ability to install AnyDesk. Discovery AnyDesk's Discovery Feature uses a free port in the range of 3 and the IP 239.255.102.18 as default values for multicasting.
You work for a large company and are looking for a way to roll out software on all devices.
These and many other use cases are what remote desktop is for. It allows you to remotely access another computer over the internet from wherever you are in the world. Ideally, this works across all platforms: from your Android phone to your Linux computer, from Windows to Mac.
AnyDesk offers one of the simplest remote access solutions. Don’t believe us? Try it out for yourself! Here’s a little guide on how to remotely access another computer over the internet via AnyDesk.

1. How To Download AnyDesk
First things first: AnyDesk is free for private use. So if a family member needs help setting up their PC, you can comfortably help them from home and you don’t have to pay a cent. Not only that, but you don’t have to sign up for anything, and you barely need any space on your PC. Simply download the 3MB file and get going!
Whoever you’d like to connect to needs to download AnyDesk as well. Just tell them how easy it is, and they’ll be ready in moments. And that’s it! You’re now ready to start your first session. Flyff eu download. Handycafe crack.
2. How To Set up a Connection
To get started, open AnyDesk. The number you see on the left is your personal ID. People can use this number to access your device, and you need this number from the person you want to connect to. Type the ID of the remote device into the search bar on the right. Don’t forget: Never give anyone you don’t know access to your device and beware of online scammers!
What if you’re at home, but you want to have unattended access your work PC at the office, where no one is there to accept the session request? Take a look at your security settings: There you can set up a password and two-factor authentication for unattended access. That way, the session doesn’t need to be manually accepted by the remote side.
How else can you choose who to connect to? When you open the AnyDesk home window, possible contacts and their online status are displayed as follows:
- DISCOVERED: This where the devices that have AnyDesk installed and are part of your network are listed.
- FAVORITES: Your most-accessed devices are listed here.
- RECENT SESSIONS: The devices you recently connected to are listed here.
Want to organize your contacts even further? Our AnyDesk Performance license contains an Address Book among many other helpful features, where you can categorize your contacts via tags.
3. How To Use AnyDesk’s Remote Desktop Features
On the remote side, as soon as a session is requested, the accept window pops up. You may take control of the remote device, but the remote side can still decide the level of control they want to give you by simply clicking the respective permissions on the accept window. For example, the On-Screen Whiteboard can be disabled, as well as the clipboard, file manager and even the ability to use mouse and keyboard of the remote side.
Anydesk No Longer Free

Depending on the permissions, here’s a selection of tools you can use during your remote session:
- Chat: This is the simplest way to communicate with the remote side via AnyDesk.
- On-Screen Whiteboard: Need to visualize something on screen? Draw sketches or arrows in multiple colors.
- Switch Sides: The remote side wants to have access to your device? You don’t need to end the session and start a new one—just switch sides in the active session.
- Block User Input: This blocks the user on the remote side from controlling their device. That’s so you don’t get in each other’s way, and the user on the remote side can lean back while you help them.

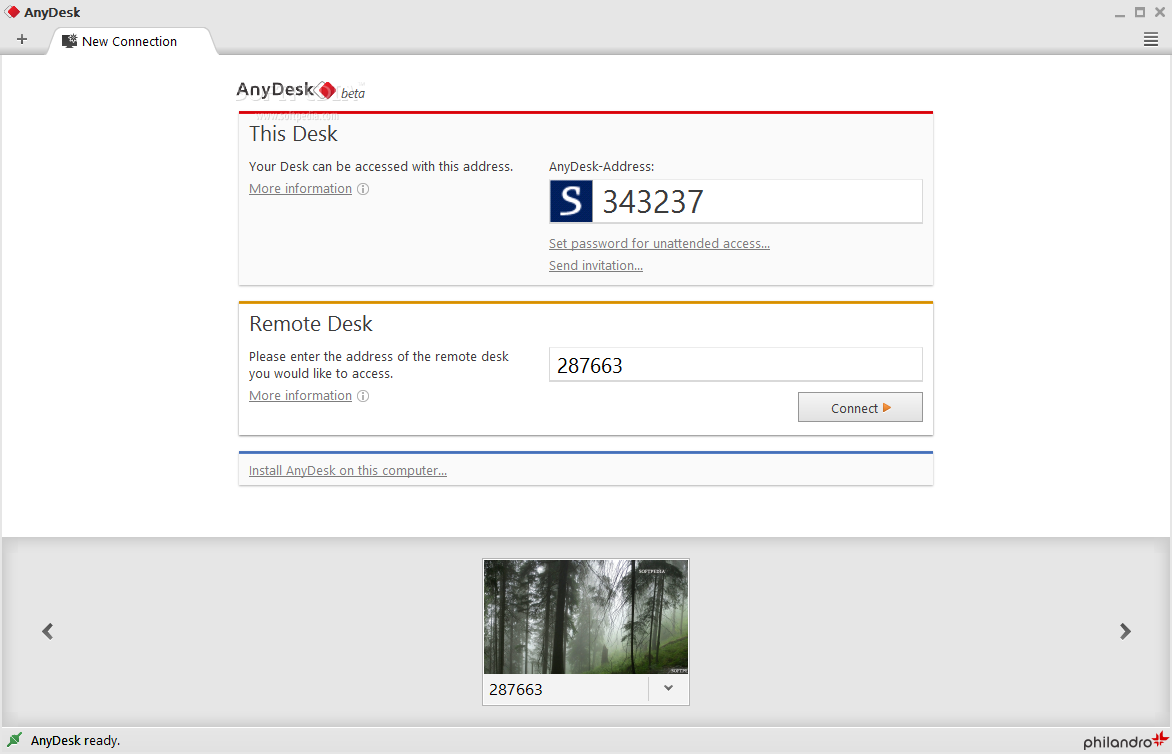
To end the connection, either click disconnect on the remote side, close the tab or close AnyDesk.
Easy, isn’t it? These first steps aren’t even half of what AnyDesk is capable of. Find out more about AnyDesk Remote Desktop and if you need advanced functions that are tailored to your needs, consider buying one of our licenses.
