Google Chrome Autofill
Can I disable Google Chrome Autofill ONLY for localhost?Helpful? Please support me on Patreon: thanks & praise to. That's when Chrome browser autofill comes in handy. The main purpose of Autofill is to fill out details you commonly use while using the browser. It can fill out your name, address, contact information, and payment details when at checkout. Google Chrome Instructions. In Google Chrome, you will want to not only turn off autofill data, but. Ever get tired of typing in your contact information over and over again? Wouldn’t it be great someone, somewhere, figured out how to automatically fill in that data for you? Someone already did! Autofill has been a part of the browser experience for a long.
© Crystal Cox/Business Insider It's easy to set up autofill on a Windows computer through your preferred web browser. Crystal Cox/Business Insider- You can set up autofill on any Windows internet browser, usually with just a few clicks.
- Autofill lets the browser remember information like your name and address, and enter it automatically in online forms.
- To set up autofill in Windows 10, you'll need to open your internet browser's settings menu.
- Visit Business Insider's Tech Reference library for more stories.
No matter which web browser you use, you can rely on autofill to simplify filling out forms online.
Autofill can remember your personal information — whether it be your name, address, passwords, or even credit card number — and type it in for you when you need it.
Every major internet browser available in Windows 10 lets you use autofill, although the process behind setting it up differs between all of them.
Here's how to set up autofill for the most popular Windows browsers: Google Chrome, Firefox, and Microsoft Edge.
How to set up autofill on Windows using Google Chrome

1. Start Google Chrome and click the three-dot icon at the top-right of the window. If you have an update waiting, it may look like an arrow pointing upwards instead.
2. In the drop-down menu, click 'Settings.'
© Dave Johnson/Business Insider You can control autofill in Settings. Dave Johnson/Business Insider3. In the navigation pane on the left, click 'Autofill.'
4. At the top of the screen, you should now see sections for passwords, payment methods, and addresses. Here you can add, edit, and remove autofill information.
For example, click 'Addresses and more.' To turn autofill on (if it's not already enabled) swipe the button for 'Save and fill addresses' to the right. If you later want to disable autofill, return here and turn this button off.
To add a new address, click 'Add' and complete the form. To edit or delete an address, click the three dots to the right of an address entry and then in the dropdown menu, choose 'Edit' or 'Remove.'
© William Antonelli/Business Insider You can add, edit and remove addresses from the Autofill section in Settings. William Antonelli/Business InsiderSimilarly, you can edit payment methods by turning the feature on and saving credit card information. Both this and saving passwords comes with some enhanced security features — before you can see a password or card number, you'll have to enter your PC's password.
If you use biometrics to unlock your computer, like a facial scan or fingerprint reader, you'll need to use that instead.
If you don't have any security on your PC, Chrome will have you set up a PIN you can enter instead.
How to set up autofill on Windows using Firefox
1. Start Firefox and click the three horizontal lines at the top-right of the window.
2. In the drop-down menu, click 'Options.'
© Dave Johnson/Business Insider Open the Options pages in Firefox. Dave Johnson/Business Insider3. In the navigation pane on the left, click 'Privacy & Security.'
4. Scroll down to the History section and in the dropdown, choose 'Remember history.'
5. In the Forms and Autofill section, check 'Autofill addresses.' You can later disable autofill by returning here and clearing the checkbox.
6. To save passwords, scroll up to 'Logins and Passwords' and check 'Ask to save logins and passwords for websites,' and then 'Autofill logins and passwords.'
© Dave Johnson/Business Insider Make sure that your history is enabled and the 'Forms and Autofill' option is turned on. Dave Johnson/Business InsiderTo add or edit addresses, click 'Saved Addresses…' and then enter new addresses using the 'Add' button, or select an address and click 'Edit' or 'Remove.'
To edit passwords, scroll back up and click 'Saved Logins...'
How to set up autofill on Windows using Microsoft Edge
1. Start Microsoft Edge and click the three-dot icon at the top-right of the window.
2. In the drop-down menu, click 'Settings.'
© Dave Johnson/Business Insider Start by opening the Settings page in Edge. Dave Johnson/Business Insider3. In the navigation pane on the left, click 'Profiles.'
© Dave Johnson/Business Insider You can find the autofill settings in Profiles. Dave Johnson/Business Insider4. Click 'Addresses and more.'
5. Turn on autofill by swiping the button to the right. If you want to disable autofill later, return here and swipe the button to the left.
6. To add a new address, click 'Add Address,' then fill out the form and click 'Save.'
7. To edit or remove an address, click the three dots to the right of an entry and then choose 'edit' or 'Delete.'
© Dave Johnson/Business Insider You can add, edit, and delete personal information in the Profiles section. Dave Johnson/Business Insider8. You can go back to the 'Profiles' page to edit and save passwords and card information.
Related coverage from Tech Reference:
This year, more than ever before, a lot of us have opted for online shopping instead of going to physical stores. However, even before the COVID pandemic, shopping over the web has long offered a more convenient, time-efficient, and energy-saving alternative to traditional shopping.

If you’re a frequent online shopper, you have probably used or are currently using Chrome’s Autofill feature, which allows for a quick checkout. With this feature, you don’t have to fill in your contact and credit card details every time you want to make a purchase. The main purpose of Autofill is to automatically fill in the details you have previously used when shopping online. This typically includes your name, shipping address, credit card details, and sometimes even passwords.
Setting up Autofill is really easy — you won’t even have to make any changes in Settings. Typically, the Chrome browser will simply ask you if you want to have the information you’ve just entered saved for future use. If you accept, the next time you shop online, your saved contact and payment details will be filled in automatically. The same will happen when you log into your social media accounts, frequently used apps and more. The only thing you might be asked to fill in again is the CVV code for your credit card — this is done for security measures.
Autofill is a great way to save time. However, there are still some precautions you will need to take to avoid problems. For instance, it is recommended to only use this feature on your private computer. If you are sharing your PC with co-workers or family, using Autofill may not be a good idea. For one, doing so give others access to your private data. Secondly, other users of the same device may get annoyed if your information is filled in automatically when they are online.
Finally, even though using Autofill is mostly safe, there are still some risks. If your computer gets infected with malware, others may get access to your payment details — and this is never good. This is why it is important to know how to delete unwanted Autofill entries on your Chrome browser.
Below, we will tell you about several methods that you can use to manage Autofill information in Chrome.
How to Clear Autofill Information in Chrome on Windows 10?
There are several ways you can go about clearing Autofill details in Chrome. Below, we will cover the following points:
- How to edit the Autofill information on your phone and tablet
- How to clear all the Chrome Autofill information on your phone and tablet
- How to disable Chrome Autofill on your phone and tablet
- How to edit the Chrome Autofill information on your PC
- How to clear all the Chrome Autofill information on your PC
- How to disable the Chrome Autofill information on your PC
Let’s start from the beginning.
How to Edit the Autofill Information on Your Phone and Tablet
Credit card details:
- Go to the Chrome browser.
- Tap the three dots in the upper-right corner to access Settings.
- Select Payment methods.
- Go to Saved information.
- Select Edit and go on to edit or remove the payment methods you no longer want to be saved.
- If you want to add a different payment method, simply tap Add card or Add payment method at the bottom of the window.
Contact details:
- Go to the Chrome browser.
- Open Settings (tap the three dots in the upper right corner).
- Go to Addresses and more.
- Select Saved information.
- Edit your contact details and tap Done.
- If you want to delete an address, tap it and then tap the trash icon.
- If you want to add a new address, go to the Addresses and more tab and select Add address.
Passwords:
- Go to Chrome and enter Settings.
- Select Passwords.
- To change a password, tap View and manage saved passwords in your Google Account.
- Select the password you want to change.
- Confirm your identity.
- Select Edit and change your login info.
- If you want to delete your login information, select Delete.
How to Clear all Chrome Autofill Information on Your Phone and Tablet
If you want to simply remove all the information you have previously saved, here’s how to proceed:
- Open Chrome.
- Go to Settings.
- Navigate to History and select Clear browsing data.
- Next, go to Advanced and choose a time range.
- Locate the following categories: Autofill form data and Saved passwords.
- Check the boxes to remove Autofill information.
Note that this way you won’t be able to delete credit card information stored in your Google Play account. If you want to remove credit card information in Google Play, check the How to Edit Autofill Information on Your Phone and Tablet section.
How to Disable Chrome Autofill on Your Phone and Tablet
Credit card details:
- Open Chrome.
- Tap the three dots in the right corner to get to Settings.
- Go to Payment Methods.
- Uncheck the ‘Save and fill payment methods’ option.
- Uncheck the ‘Save and fill payment methods’ option.
Contact details:
- Open the Chrome browser.
- Go to Settings and select Addresses and more.
- Turn off Save and fill addresses.
Passwords:
- Launch the Chrome browser.
- In Settings, find the Password section.
- Uncheck Save passwords.
How to Edit the Chrome Autofill Information on Your PC
Credit card details:
- Go to Chrome.
- Access Settings (three dots in the upper-right corner).
- Find the Autofill option and click it (you should see it in the left corner of the window).
- Select Payment methods.
- To change a payment method, click the three dots next to it and select Edit.
- If you want to add a different payment method, click Add.
- If you want to remove payment information, click the three dots next to it and select Remove.
Contact details:
- Open the Chrome browser.
- Click the three dots in the top right corner.
- Go to Settings.
- Find the Autofill option and click it (check the left corner of the window)
- Go to Addresses and more.
- To change an address, click the three dots next to it and select Edit.
- If you want to add a new option for your address, select Add.
- If you want to remove an address, click the three dots next to it and select Remove.
Passwords:
- In Chrome, go to Settings.
- Make sure that Sync is turned on.
- Locate the Autofill option and click it.
- Go to Passwords.
- To change a password, click the “View and manage saved passwords in your Google Account option.
- Select the password you want to change and click Edit.
- If you want to delete your login information, click Delete.
How to Clear all the Chrome Autofill Information on Your PC
If you want to remove all the saved information from your computer, here’s what to do:
- Open the Chrome browser.
- In the top right corner, click the three dots icon.
- Go to More Tools and click Clear Browsing Data.
- Navigate to the Advanced tab and pick a time range.
- Go to Autofill form data and find Passwords and other sign-in data.
- Check the box to delete all Autofill information.
- Click Clear data to delete everything.
Keep in mind that this method won’t delete credit card information saved in your Google Pay account. If you want to remove it, go to the Payment Methods section and go to your Google Account.
Google Chrome Autofill Remove
How to Disable the Chrome Autofill Information on Your PC
Credit card details:
- Go to the Chrome browser.
- In Settings, go to Autofill and select Payment methods.
- Disable Save and fill payment methods.
Contact details:
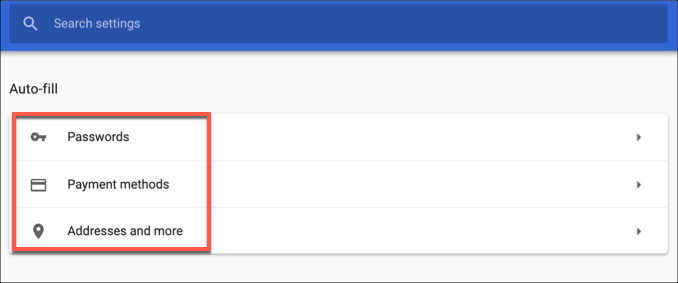
- In Chrome, go to Settings.
- In Autofill, click Addresses and more.
- Uncheck the Save and fill addresses option.
Passwords:
- Open Chrome.
- Click the three dots in the top right corner to open Settings.
- Under Autofill, click Passwords.
- Turn off the Offer to save passwords option.
Protect PC from Threats with Anti-Malware
Check your PC for malware your antivirus may miss and get threats safely removed with Auslogics Anti-Malware
Turn Off Autofill
DOWNLOAD NOWGoogle Chrome Autofill Url
There you have it! We hope you now know how to clear Autocomplete information in Google Chrome. Just one more thing before you go. If you do want to use Autofill on your PC, we suggest you add an extra level of security to your system. If you are not sure that your current anti-virus software is up-to-speed with the latest malware developments, consider adding Auslogics Anti-Malware. The program is fully compatible with all the elements of the Windows 10 operating system, is capable of detecting even the rarest malicious items, and has been designed to run alongside other anti-virus tools without any compatibility issues.
