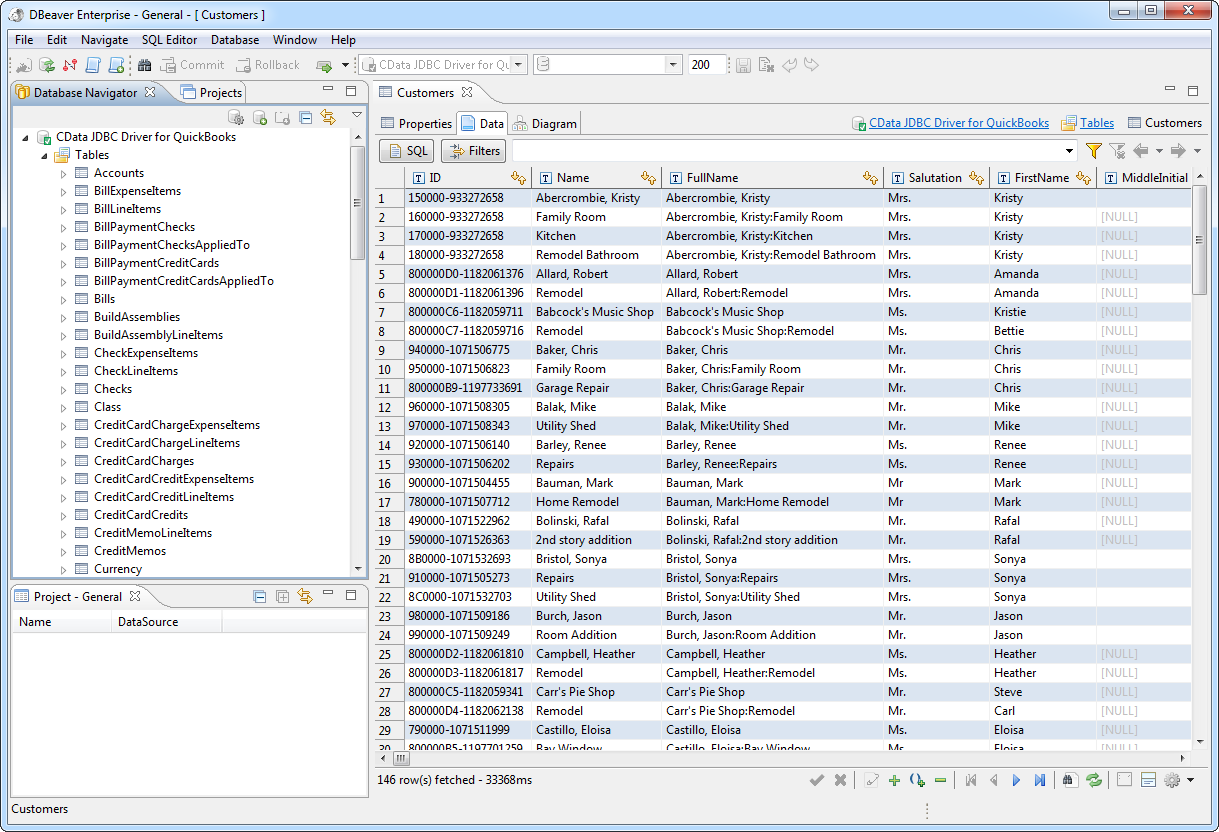Hive Dbeaver
You can find installation instructions here
Universal Database Tool Free multi-platform database tool for developers, database administrators, analysts and all people who need to work with databases. Supports all popular databases: MySQL, PostgreSQL, SQLite, Oracle, DB2, SQL Server, Sybase, MS Access, Teradata, Firebird, Apache Hive, Phoenix, Presto, etc. Opened DBeaver; Clicked in the right arrow to Hive Connection. It is very slow. After displaying the databases names, I've clicked in the right arrow of the database rawgeomunicipios; Then I clicked in the right arrow of the 'Tables' submenu. No table name was displayed like in the image below. Then I closed dbeaver.
You can find the latest drivers on the Cloudera website
mkdir ~/.dbeaver-drivers/cloudera-hive/

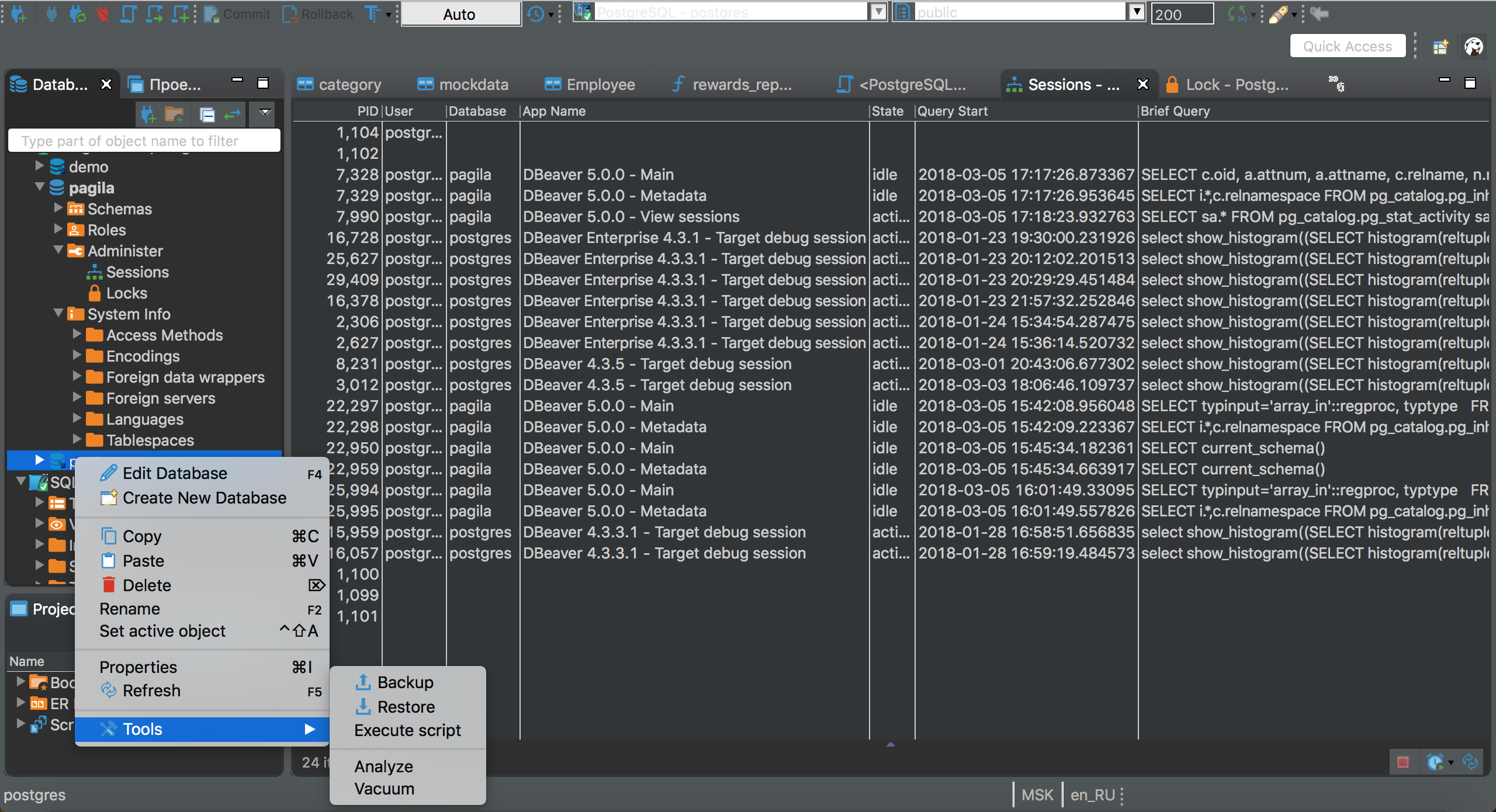
- Navigate to
Database > Driver Manager > New - Add all the files from
~/.dbeaver-drivers/cloudera-hive/ - Driver name:
Hive-Cloudera(for labeling only) - Class name:
com.cloudera.hive.jdbc41.HS2Driver(at the time of this writing) - Default port:
10000 - URL template:
jdbc:hive2://{host}:{port}/{database};AuthMech=1;KrbRealm=FOO.BAR;KrbHostFQDN={server}; KrbServiceName=hive;KrbAuthType=2- Note you need to change
FOO.BARto match your krb5.conf settings
- Note you need to change
- In the menu bar Navigate to
Database > New Connection - Select Hive-Cloudera
- Fill in the appropriate values for host & database (I set database to default)
- Set server to be your KrbHostFQDN
- Leave your user name & password blank
- Test connection
- Press next, next, & change the name of this connection as you see fit
- Press finish
Free Database Ide
Congrats you’ve successfully connected to hive using kerberos authentication!
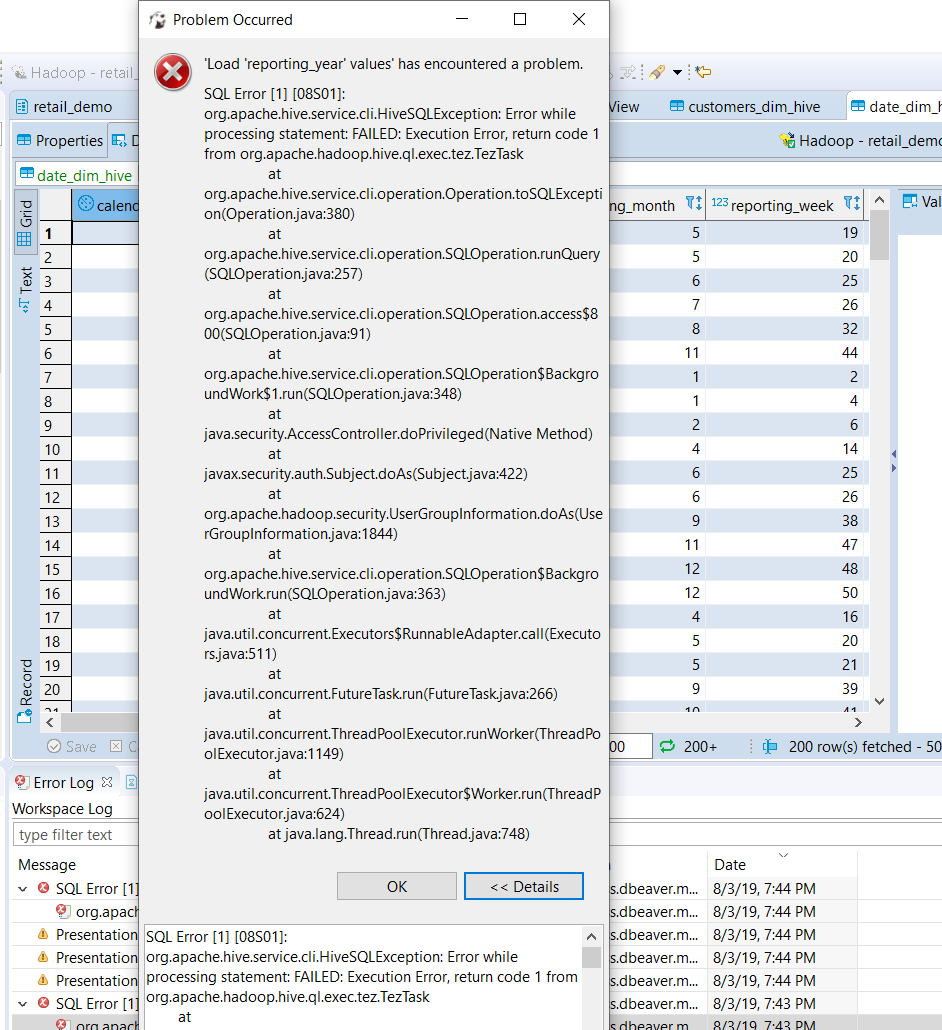
Dbeaver Hive Jdbc
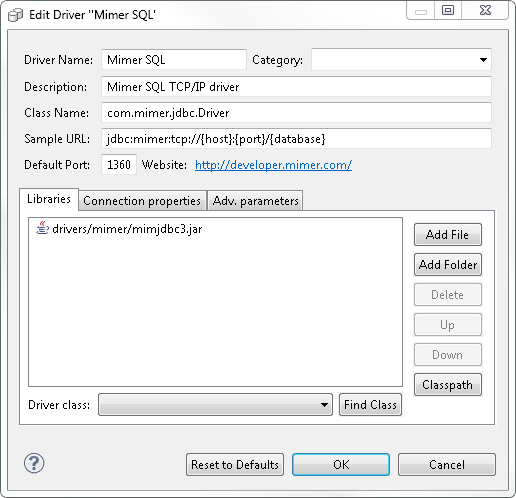
Dbeaver Hive Ssl
If you are receiving [Cloudera][HiveJDBCDriver](500168) Error creating login context using ticket cache: Unable to obtain Principal Name for authentication make sure to check the following
- Ensure that you have the latest cryptography libraries installed
- Java 9 includes these libraries by default
- That you’ve configured your
/etc/krb5.confsuccessfully- If you’ve done this correctly you should be able to run
kinitin terminal and create a ticket without issue
- If you’ve done this correctly you should be able to run
For Windows adding the following lines to your dbeaver.ini may be necessary as well
-Djava.security.krb5.conf=c:kerberoskrb5.ini- note: this is the windows equivalent of
/etc/krb5.conf
- note: this is the windows equivalent of
-Djava.security.auth.login.config=c:kerberosjaas.confsuccess has also been reported with the following jaas.conf file & keytab usage