Wordpress Cloud
Description
‘WP Cloud Server’ allows you to manage all of your cloud server accounts from a single, powerful, control panel inside your WordPress Dashboard. But it’s real power is when you combine services together using templates. For example, you can create a template that automatically deploys a DigitalOcean Droplet, connects it to ServerPilot, and installs WordPress.
Description ‘WP Cloud Server’ allows you to manage all of your cloud server accounts from a single, powerful, control panel inside your WordPress Dashboard. But it’s real power is when you combine services together using templates. Premium managed WordPress hosting, powered by Google Cloud. Lightning-fast load times, 24/7 expert support, and scalable for mission-critical sites. Launch a WordPress site in minutes on your own virtual private server – starting at only $3.50 USD per month. Secure, reliable WordPress hosting Your WordPress site deserves to be secure, speedy, and always running.
Support for WooCommerce and Easy Digital Downloads is built-in, so you can create a hosting plan product and attach a template! When a customer purchases the plan and payment completes the services are deployed as defined by the template!
Built-in Modules
The plugin includes built-in modules that provide support for many of the most popular cloud providers and services available today. Once the plugin is installed you can use any service for which you have an account! Modules can be activated and deactivated at will to suit your set-up!
With the current release of the plugin the following modules are built-in.
- DigitalOcean
- Linode
- UpCloud
- Vultr
- Amazon Lightsail
- RunCloud
- ServerPilot
- Cloudways
Overtime, with each release of the plugin we will be adding more modules and additional features.
Connecting to Services
As we said above you can use a combination of modules for which you have an account. For example, to deploy servers with Amazon Lightsail and to connect them to RunCloud would require your own account with both Amazon Lightsail and RunCloud.
Please note that both services may charge a fee for the services that you wish to use! Please make sure that you understand the costs involved when creating templates, etc.
WP Cloud Server connects to services using the official API’s. Each module has a settings page where you can enter the necessary API credentials. Once a valid set of credentials are added and saved you can start using the powerful features built-in to the plugin!
Privacy Policy
As mentioned earlier this plugin connects to your existing cloud service accounts. The plugin saves your API credentials which are only used to send ‘Post’ or ‘Get’ requests related to information that you are viewing or commands you activate to manage servers. Your personal API credentials can be deleted whenever you wish from the appropriate settings page, and are never communicated outside of your WordPress site, apart from the API calls mentioned above, and are deleted when you uninstall the plugin.
Features Overview
The plugin allows you set-up exactly the hosting environment that you want by providing the following features;
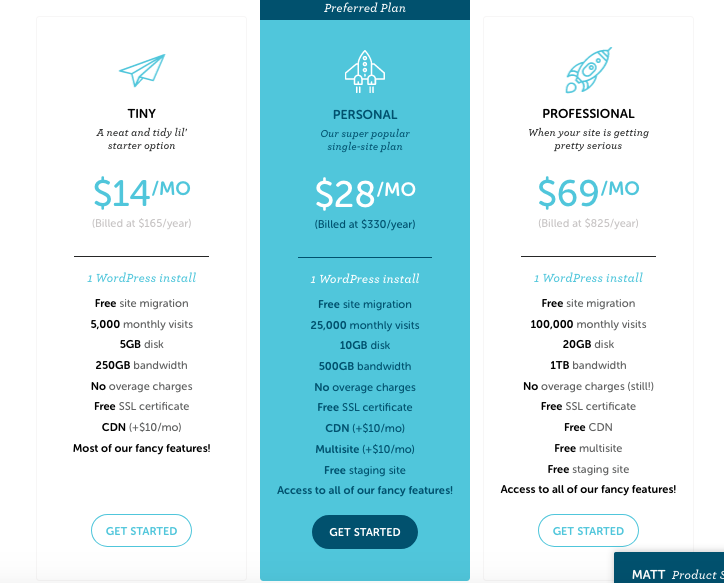
- Use the set-up wizard to enter your API Keys and SSH Keys for the services you wish to use.
- Modules can be enabled or disabled to match your ideal use case.
- Module specific functionality is only displayed when the appropriate module is activated.
- Modules can interact e.g for connecting a DigitalOcean Droplet to ServerPilot or RunCloud.
- Install WooCommerce or EDD to sell website hosting plans using templates.
- Manually create new servers from inside the WP Admin Dashboard.
- Add startup scripts that can be selected when creating a new server or in templates.
- Add SSH Keys that can be selected when creating a new server.
- Create server templates to allow selling of website hosting plans to customers.
- Enable Server Backups.
- Automatically connect new cloud servers to ServerPilot or RunCloud.
- List full details of servers.
- List full details of server templates.
- Perform reboots, power cycles, shutdowns, or delete servers from the control panel.
Powerful Module Add-ons
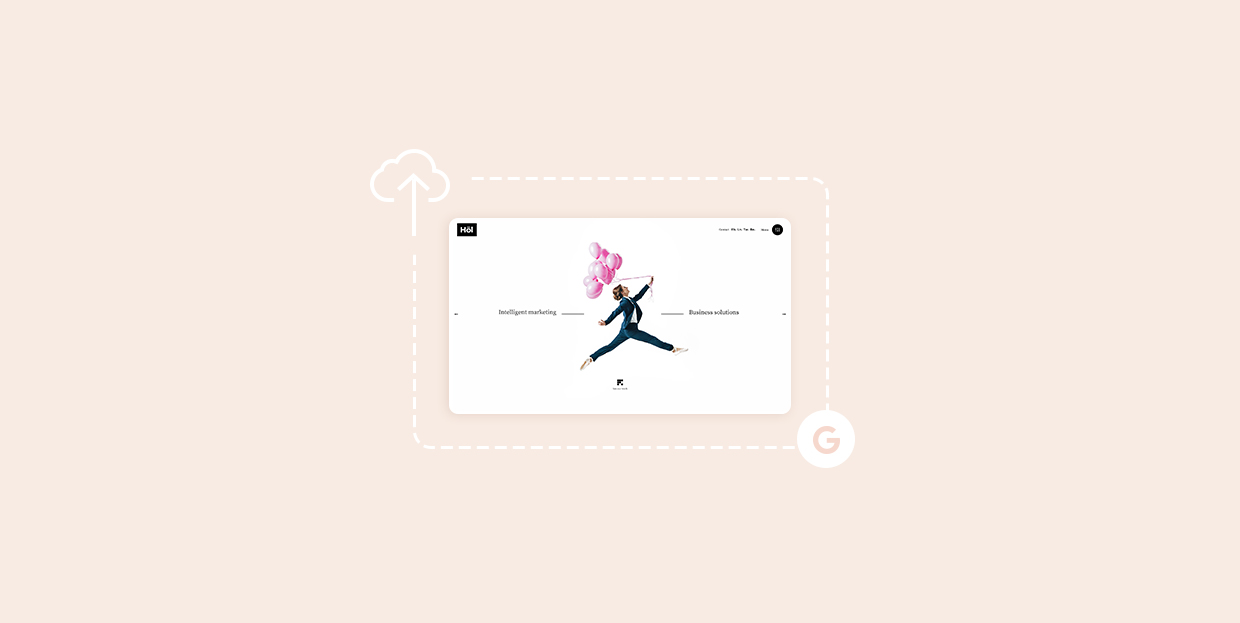
Over the coming weeks and months we will be actively adding new features to the WP Cloud Server plugin making it a truly powerful cloud server management tool and hosting platform. We will also be adding a steady stream of powerful new features in the form of add-on modules.
These modules will provide additional services such as website monitoring, messaging and alert services, email, and even domain names!
New Features
Our aim so far has been to build a powerful control panel that interacts with the services you wish to use. We have focused on providing the most powerful modules, and have been working to create a stable, easy to use, and speedy interface! This has taken longer than intended, but we believe we are nearly there!
We have tried to integrate the most frequently used actions, such as deploying a server, viewing your servers, connecting servers to services like RunCloud, enabling backups, creating templates, etc.
This means that many features are not yet available! Our intention is to provide all actions for each service over the coming releases, either in the FREE plugin or as add-ons! We are aiming where possible for monthly updates.
We are very much focused on our existing users, several have already helped us to tidy-up the functionality for certain use cases. If you are using the plugin and have an urgent need for a feature not yet implemented, or even for a new module, then please contact us and we will see if we can add the feature in the next release!
Installation
The plugin is available for download from the WordPress Plugin Directory or via the plugins website. You can then install the plugin from the Plugin page in your WordPress dashboard. Alternatively, you could also upload the plugin folder to your WordPress plugins folder.
- Install the plugin, or upload the plugin folder to the /wp-content/plugins/ directory.
- Activate the plugin through the ‘Plugins’ menu in WordPress.
- Use the set-up wizard or manually enter API settings.
- Start providing website hosting services to your clients!
FAQ
What is ‘WP Cloud Server’?
‘WP Cloud Server’ is a WordPress plugin which allows you to create and manage Cloud Servers, with WordPress installed, from inside your WordPress Admin Dashboard. It uses ServerPilot and DigitalOcean to manage servers and the popular Easy Digital Downloads plugin to sell WordPress Hosting Plans.
Where can I find Support Documentation?
Please visit our website for Support Documentation. If you need more in-depth support then you can contact us through our Website, send us an email, or even join us on Social Media.
We are always happy to help, and will respond to any problems as quickly as possible – even if we need to update the plugin!
Is WP Cloud Server FREE to use?
The standard version of the ‘WP Cloud Server’ plugin is available through the WordPress plugin repository, and is completely FREE to use. Please note though that the plugin requires that you have external accounts with DigitalOcean and ServerPilot, whose services may incur a monthly charge!
Are you affiliated with any Cloud Provider?
No. We are a totally independent team of developers who are passionate about creating the best WordPress hosting tools. We have had the pleasure of using many of the services for many years to create and manage WordPress Websites.
Future Roadmap?
We will be providing frequent updates to the plugin to provide more advanced features. The following features are planned for future releases of the plugin;
- Add Manage Server Page for Rebooting, Powering, and Deleting Cloud Servers (Completed).
- Additional short codes for use on the frontend (Server and Website Info Shortcodes Available).
- Add AutoSSL functionality to standalone DigitalOcean Cloud Servers.
- Ability to add a Cloud-Init script for use when creating DigitalOcean Cloud Servers ( e.g. Install WordPress )(Completed).
- Select plugins and themes to be installed on websites.
Note: The exact features in each release are subject to change at any time!
Will you be providing add-on modules?
Yes. Over the coming weeks we will be releasing a number of add-on modules that will extend the services that can be used by the WP Cloud Server plugin. Modules currently in development or testing include;
Modules available from our website;
- StatusCake Uptime Monitoring.
Modules in development or testing;
- Brightbox Servers (Currently in testing).
- Ploi Server Management (Currently in testing).
- WordPress Multisite
- Slack
- SendGrid
- DNSimple
We have ideas for many more modules!
Get early access to these and all future modules as they are released, and lock in the offer price for the life of your account! Please visit our website for details of our launch offer
Reviews
Contributors & Developers
“WP Cloud Server” is open source software. The following people have contributed to this plugin.
ContributorsInterested in development?
Browse the code, check out the SVN repository, or subscribe to the development log by RSS.
Changelog
3.0.5
- NEW: Added ability to hide inactive modules in module overview page.
- UPDATE: Improved module overview logic to remove the double page load.
- UPDATE: Improved framework for handling web service modules and add-on modules.
- FIXED: ServerPilot App management not using modal to display app data.
- FIXED: ServerPilot Module staying activated when deactivated via module overview.
- FIXED: DigitalOcean Module staying activated when deactivated via module overview.
- FIXED: RunCloud Web Application missing from menu.
- FIXED: RunCloud Web Application PHP errors for server and system user dropdowns.
3.0.4
- NEW: Added Checkbox to Cloudways template to enable automatic ‘Send Email’ with login details.
- NEW: Added email to send website and login details to client when Cloudways website is ready.
- FIXED: If Cloudways is the only active module then functionality is disabled due to false ‘API Failure’.
- FIXED: Editing Cloudways template may fail to update data and volume sizes.
- FIXED: Client website shortcode still fail to display data correctly.
- FIXED: Client server shortcode displays only the most recent server.
- FIXED: Easy Digital Downloads ‘View Order Details’ repeatedly displaying empty data.
3.0.3
- NEW: Added Amazon Lightsail Cloud Provider.
- NEW: Added Pop-up pages for server management.
- NEW: Added System User selection in RunCloud module.
- NEW: Added WP Background Process for API GET commands.
- UPDATE: Added Client tab back for each provider.
- UPDATE: Set default state for modules to inactive to prevent spurious messages.
- FIXED: Fixed setup wizard where activating a selection of modules caused a blank screen.
- FIXED: Fixed admin menus not showing after modules activated through setup wizard.
- FIXED: Website and server shortcodes to fail to display.
- FIXED: Blank pages when clicking menu options.
- FIXED: Checkout Fields not displaying even though selected in template.
- FIXED: PHP errors when opening shortcode settings pages.
- FIXED: HTML elements with duplicate ID’s.
- FIXED: Error when saving Amazon Lightsail API settings in set-up wizard.
- FIXED: Numerous fixes and improvemnts for speed and reliability.
3.0.2
- FIXED: PHP error in dashboard causing possible install failure.
- FIXED: Error when all cloud providers deactivated.
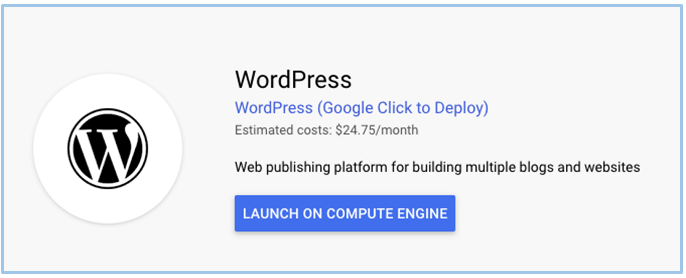
3.0.1
- FIXED: PHP errors when viewing RunCloud Module pages.
- FIXED: Error that could cause automatic deploy of RunCloud server to fail.
- FIXED: Error that could cause creation of RunCloud web application to fail.
- NEW: Added RunCloud Default Application checkbox.
- NEW: Added option to select install PHP Script Installer inside template.
- NEW: Hostname and Domain used for naming servers when using templates.
3.0.0
- NEW: Added Vultr Cloud Provider.
- NEW: Added Linode Cloud Provider.
- NEW: Added UpCloud Cloud Provider.
- NEW: Added RunCloud Server Management.
- NEW: Added Cloudways Managed Hosting.
- NEW: Added automatic connection of servers to RunCloud.
- NEW: Restructured underlying framework for new modules.
- NEW: Added API cron tasks to remove delay on user interface upload.
- UPDATE: Added WordPress Admin menus for each service category.
- UPDATE: Structured menus so each service has own page.
- FIXED: Template pages not showing when using WooCommerce.
- FIXED: Problem with site counter not always working in template list.
2.2.0
- NEW: Added integration with WooCommerce for selling hosting plans.
- NEW: Added more DigitalOcean Droplet types.
- NEW: Added ‘Enable Server Backups’ option.
- NEW: Added ‘Managed Hosting’ section for use by ‘Cloudways’ module.
- NEW: Added ‘tabbed’ menu for grouping together module specific functions.
- NEW: Added ability to edit templates.
- NEW: Added setting to remove ‘Quick Guides’ from menu when no longer needed.
- NEW: Added shortcode configuration page for displaying ‘Client Websites’.
- NEW: Added ‘Enable Server Backups’ option to templates.
- UPDATE: Improved the contents of the ‘Quick Guides’.
- UPDATE: Restructured menus to make sections more logical.
- UPDATE: Tidied up the look and feel slightly.
- FIXED: Incorrect data displayed in debug pages.
- FIXED: Further improvements to enabling/disabling module logic.
- FIXED: Problem displaying EDD Hostname field at checkout.
- FIXED: Started to move API tasks into background to speed-up page loads.
- FIXED: Numerous Minor Bug fixes.
2.1.2
- FIXED: Random API error messages after installing and activating plugin.
- FIXED: Disabled API error messages from old interface.
- FIXED: Further improvements to enabling/disabling module logic.
- FIXED: PHP errors when opening ServerPilot Managed Server Template page with API disconnected.
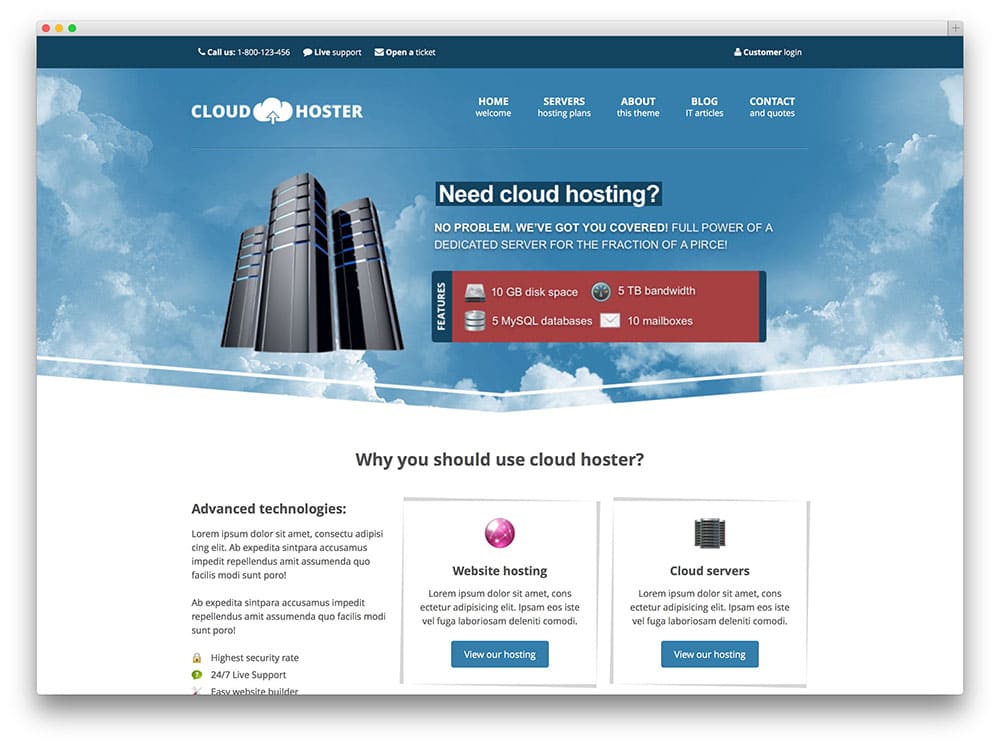
2.1.1
- NEW: Add startup script for use when deploying servers. Can be selected for manual deploy and in templates.
- NEW: Add server info shortcode tab with checkboxes to select displayed data.
- NEW: Add hostname setup page, allowing automatic incrementing of hostname e.g. hostname1
- NEW: Add ‘Client Server Details’ page displaying server name against client name and email.
- UPDATE: Added ‘hostname’ selection and ‘startup script’ selection to templates.
- FIXED: Problem with EDD checkout input fields.
- FIXED: Numerous Minor Bug fixes.
2.1.0
- NEW: Manage Cloud Servers via Pop-up Modal (Reboot, Power On/Off, Delete)
- NEW: Auto Generates Password if no SSH Key set-up, and sends email notification.
- UPDATE: DigitalOcean EDD Checkout tidied up and host-name added.
- FIXED: Create Cloud Server fields greyed out when ServerPilot Module in-active.
- FIXED: Numerous Bug fixes.
2.0.0
- NEW: New Setup Wizard Added
- NEW: Complete reworking of the User Interface.
- NEW: SSH Key functionality for ServerPilot and DigitalOcean.
- FIXED: Numerous Bug fixes.
1.3.0
- FIXED: Numerous Small Bug fixes
- NEW: Improved the framework for adding add-on modules
1.2.1
- FIXED: Numerous Bug fixes
- FIXED: Module Activate/Deactivate Logic more reliable
- FIXED: New Site was sometimes not added to SSL Queue
- UPDATE: Available Services now dependent on API Health Check
- UPDATE: Shared Hosting selection improved
- UPDATE: EDD Meta-Box Dropdowns tidied up
- NEW: EDD Downloads Page has ability to enable/disable Hosting Plan Settings
- NEW: EDD ‘No Downloadable Files’ message in emails removed for Hosting Plans
- NEW: EDD Email Tags added for ‘Domain Name’, ‘Server Location’, ‘User Name’, and ‘User Password’
1.2.0
- Numerous bug fixes and general tidying up.
- Added new functionality to allow easy integration with add-on modules.
- Layout and UI improvements with functionality now contained in the correct module.
- Added more Ubuntu Linux versions into DigitalOcean Image selection dropdown. More Linux versions to follow!
- Improved functionality for using Serverpilot Servers for Shared Hosting.
- Added Checkbox for enabling AutoSSL in ServerPilot Templates.
- Added Checkbox to allocate a manually created ServerPilot Server for Shared Hosting.
1.1.0
- Updated readme.txt.
- Numerous bug fixes and general tidying up.
- Fixed problems with activating/deactivating modules.
- Split ‘Server’ and ‘Templates’ into separate pages.
- ServerPilot Module updated to allow creation of ‘Apps’ manually.
- Public SSH Key capability added to the ServerPilot Module.
- Added ‘SSL Queue’ to ServerPilot Module to wait for correct DNS configuration.
- Added ‘Client Info’ short-code.
- DigitalOcean Module updated to autodetect disabled data centres.
- Easy Digital Downloads plugin now only required to sell Hosting Plans.
- Added the ability for ‘Templates’ to offer ‘Server Location’ as a user-option at Checkout.
1.0.2
- Updated readme.txt
- Fixed problem with create droplet button in on-boarding dashboard
1.0.1
- Updated readme.txt
- Updated DigitalOcean Module User Meta Script
- Fixed TGM Plugin Activation minor bug causing error message
1.0.0
- First release
Wordpress Cloudflare
Interested in learning how to install WordPress on Google Cloud?
With a cloud hosting provider, you get unmatched scalability. Cloud servers can adapt to high-traffic surges, and in most cases, you pay by the hour – so you know exactly where your money’s going.
In this article, we’ll discuss when it might make sense to use Google Cloud for WordPress hosting. We’ll talk about pricing, then teach you how to install WordPress on Google Cloud with a step-by-step guide.
Let’s get to it!
Why you should install WordPress on Google Cloud
Google Cloud is a collection of services that enable you to host your website or application on the search giant’s datacenters. With Google Cloud, you can get access to this hardware in the form of virtual machines (VMs).
Unlike a regular VM or a virtual private server (VPS), cloud hosting services use a collection of machines to store your data. We call it the ‘cloud’ because it’s immensely scalable. You can always add more resources to your cloud, which makes it ideal for projects with high-performance needs.
With Google Cloud, you get all the regular advantages of cloud hosting and more. As you might imagine, Google Cloud uses top-of-the-line infrastructure, making it a powerful – and expensive – option.
The costs of using Google Cloud
Unless you’re completely new to running a site, you’ll have an idea of how much hosting costs. You can now find some excellent hosting plans starting at less than $5 per month if you commit to a long-enough contract.
At this price point, you’re getting shared servers, which shouldn’t come as a surprise. However, you can also find unmanaged VPSs starting at below $10, although they usually require a bit of server management know-how to run.
Google Cloud uses a similar pricing strategy to some VPS hosting providers. It charges you per hour for the resources you use. For example, running a standard 1 CPU machine with 4 GBs of RAM costs $0.0475 per hour or $24.2725 per month.
At this price point, you’re already in the same range as many managed WordPress web hosts. However, there’s a big difference. Managed hosts often provide a very hands-off experience, where they take care of all advanced configuration for you. Google Cloud, on the other hand, gives you full control over your cloud.
Moreover, you can get some hefty discounts using Google Cloud if you know how to configure your machine. Plus, you can get free credits just by signing up – we’ll cover this in the next section.
How to install WordPress on Google Cloud (in 3 steps)
Learning how to install WordPress on Google Cloud is a bit more involved than with other web hosts. However, it’s not as intimidating as it might seem. Let’s jump right in!
Step 1: Deploy a WordPress instance
Before anything else, you’ll need to sign up for Google Cloud. Setting up your account should only take a few minutes. Once you have access to your console, we recommend you verify the account using your bank or credit card.
Google Cloud offers a free trial for its services and just by verifying your account, they will give you $300 worth of credits to use for your projects:
Whether you decide to sign up for a free trial or not, the rest of the process works much the same. First off, you should launch a new project by going to your dashboard and accessing the menu to the left, then selecting the Marketplace option:
On the next page, use the search feature to look for WordPress, which will give you a list of ready-to-go WordPress configs you can deploy with a few clicks.
Scroll down until you find the WordPress option with Google Click to Deploy as its subtitle:
Once you select this, you’ll get an overview of estimated costs and what stack the package uses:
With this stack, you get 1 CPU and 2 GB of RAM, with an estimated cost of approximately $13.61 per month (you get discounts for each month of full usage). This also includes 10 GB of storage, and it’s enough to run a website that gets a moderate amount of traffic without any difficulties.
When you’re ready, click on LAUNCH ON COMPUTE ENGINE, then proceed to configure your setup.
Step 2: Create and configure your new project
Next up, Google Cloud will ask you to select a name for your new project:
Once you hit the Create button, give the service a few minutes to get everything set up.
While you’re waiting, you get the chance to tweak the configuration for your new Google Cloud instance.
In the last section, you saw some cost estimates. Now, you get the chance to change every setting, which can increase or reduce costs.
As a rule of thumb, you don’t want to use less than 2 GB of RAM for your cloud instance. Also, the default configuration for this setup uses a shared CPU. If you’re concerned about performance, we recommend setting the Machine type to 1vCPU, which includes 3.75 GB of memory.
With this setup, you increase your monthly costs to $24.75 before discounts. We also suggest you change the Boot disk type from Standard Persistent Disk to SSD Persistent Disk, for increased performance:
The default 10 GB of storage should be enough for most websites. With this setup, your estimate should rise to about $25.97 per month.
Before you proceed, make sure to:
- Choose a region for your server.
- Tick the Install phpMyAdmin option.
- Enable both HTTP and HTTPS traffic.
Now hit the Deploy button and wait for Google Cloud to do its thing, which can take a few minutes. Once everything’s ready, you can check out your new installation credentials from the deployment page:
Note: This section includes your MySQL and WordPress admin users and passwords – you’ll want to change those as soon as possible.
At this point, you’re almost there. You just need to do a few more things before your website is ready for the public.
Step 3: Map a domain and set up an SSL certificate
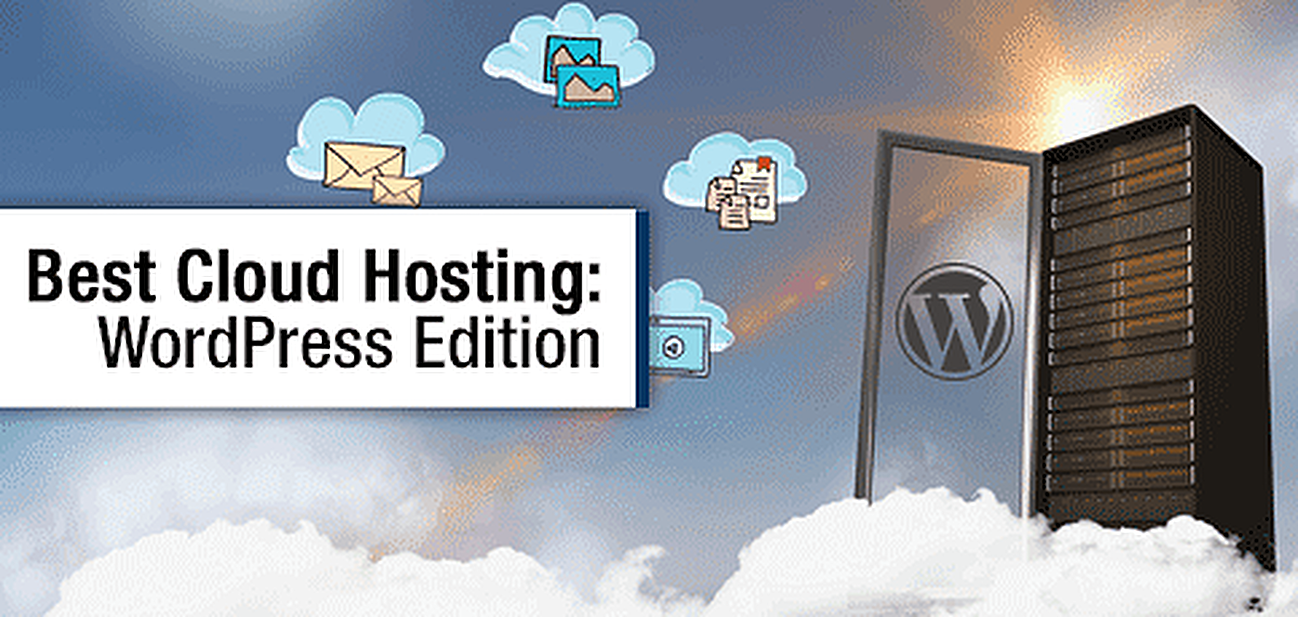
Your website is up and running on the cloud now, but there are a couple of things you need to go over before calling it a day. Right now, your site is only accessible via an IP address, so you’ll want to map a custom domain to it as soon as possible.
If you don’t have a domain yet, you can purchase it from any domain registrar – here are some tips for picking a good one.
Next up, you need to set up an SSL certificate for your website, given that you enabled HTTPS traffic for it. This step isn’t strictly necessary, but we feel very strongly about encouraging HTTPS use, as does Google.
Wordpress Cloudinary
After you take care of these tasks, keep an eye on your billing costs, to make sure your free credits haven’t run out. Once they do, Google Cloud will start charging your chosen payment method at the end of each month.
Conclusion
If you’ve only ever used ‘traditional’ hosting providers, trying out cloud services can be a big change. The pricing model and hosting configuration options make this option very different from others. Even so, using Google Cloud to host your WordPress website can pay off if you need highly scalable plans.
Here’s how to install WordPress on Google Cloud, in three steps:
- Deploy a WordPress instance.
- Create and configure your new project.
- Map a domain and set up an SSL certificate.
On the other hand, if you’re feeling overwhelmed by the tutorial above, you might be better off with more hands-off managed WordPress hosting. Some managed WordPress hosts even use the same Google Cloud infrastructure!
We collected the best cheap managed WordPress hosts here 👈
Do you have any questions about how to use Google Cloud with WordPress? Let’s go over them in the comments section below!
Free guide
5 Essential Tips to Speed Up
Your WordPress Site
Reduce your loading time by even 50-80%
just by following simple tips.
